IMessagen lähettäminen iPhonelle 11, 11 Pro ja 11 Pro Max
Miscellanea / / August 05, 2021
Jos et tiedä, iMessage on pikaviestisovellus / palvelu, jonka Apple on itse kehittänyt. Parasta Apple-palveluista on, että ne kaikki toimivat todella hyvin useimmilla Apple-laitteilla riippumatta siitä, käytätkö iPhonea tai iPadia tai Apple Watchia tai Macia. Siksi ihmiset rakastavat Applen laitteita ja niiden ekosysteemiä. IMessage-sovelluksen avulla voit lähettää tai vastaanottaa tekstiviestejä, mediatiedostoja jne. Toiselle iMessage-käyttäjälle. Tarkista yksinkertainen opas iMessagen lähettämisestä iPhone 11, 11 Pro ja 11 Pro Max.
iMessage-sovellus toimii Internet-yhteyden kautta joko Wi-Fi- tai mobiilidatan avulla. Viestit ovat aina salattuja ja ne näkyvät sinisissä tekstikuplissa, jotka näyttävät viileiltä ja helposti ymmärrettäviltä. Parasta on, että et tarvitse tekstiviestipakettia tai tilin saldoa tekstiviestien lähettämiseen iMessagen kautta. Tällä hetkellä Google yrittää myös ottaa RCS Messaging -ominaisuuden käyttöön useimmissa Android-laitteissa matkapuhelinoperaattoreiden avulla. IMessage voidaan myös synkronoida iCloud-tilisi kanssa.
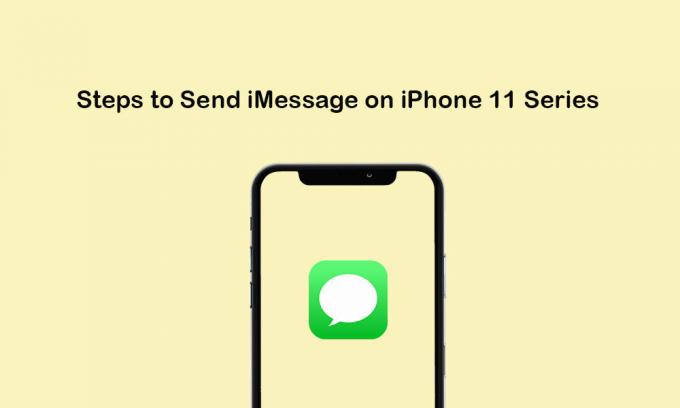
Sisällysluettelo
- 1 Aloita iMessagen käyttö
- 2 Määritä iMessage iPhonessa 11/11 Pro / 11 Pro Max
- 3 IMessagen lähettämisen vaiheet iPhonessa 11, 11 Pro ja 11 Pro Max
- 4 Vaiheet ryhmän iMessagen lähettämiseen iPhone 11 -sarjasta
- 5 Vaiheet iMessagen poistamiseksi iPhonesta 11/11 Pro / 11 Pro Max
Aloita iMessagen käyttö
iMessage ei tule valmiiksi käyttöön iOS-laitteilla. Joten käyttäjien on otettava se käyttöön manuaalisesti laitetta asennettaessa. Jos olet ohittanut iMessagen asennusprosessin alkuvaiheessa, sinun on aktivoitava se myöhemmin Asetusten kautta (jos haluat käyttää iMessagea).
Joitakin alla mainituista tiedoista:
- iMessage toimii täysin Wi-Fi- tai mobiilidatayhteydessä, jos se lähetetään iOS-laitteen tai muiden Apple-laitteiden kautta.
- Jos lähetit iMessagen muuhun kuin Apple-laitteeseen, sitä laskutetaan tekstiviestimaksujen mukaan.
- Voimassa oleva Apple ID tai kelvollinen matkapuhelinnumero tarvitaan iMessagen täydelliseen käyttöön.
- Saatavilla on kaksi väriä, kuten iMessage, väri on sininen. Normaali SMS / MMS näkyy vihreänä.
- Bubble-kuvake osoittaa, että vastaanottaja kirjoittaa.
- Jos siinä tapauksessa iMessagea ei toimiteta, näkyviin tulee punainen huutomerkki.
Määritä iMessage iPhonessa 11/11 Pro / 11 Pro Max
- Siirry aloitusnäytössä kohtaan iPhone-asetukset.
- Napauta Viestit >> Kytke päälle "IMessage" vaihda.
- Vieritä alas ja kytke päälle / pois päältä Lähetä tekstiviestinä vaihtoehto. Kun tämä vaihtoehto on otettu käyttöön, iMessage lähetetään tekstiviestinä, jos palvelu on käytettävissä tai Internet-yhteyttä ei ole.
- Voit myös valita "Heikkolaatuinen kuvatila" vähentääksesi mobiilidatan käyttöä. Mutta jos käytät aina Wi-Fi-yhteyttä, tätä vaihtoehtoa ei tarvita.
- Siirry nyt iMessage-sovellukseen ja ala käyttää sitä.
IMessagen lähettämisen vaiheet iPhonessa 11, 11 Pro ja 11 Pro Max
SMS / MMS toimii aina automaattisesti verkkoasetuksista, operaattorin asetuksista, operaattorisuunnitelmista ja muusta riippuen. Yleensä iMessagea pidetään tekstiviestinä, kun kyse on Applesta Apple-laitteisiin. Mutta muille kuin Applen laitteille iMessagesta tulee SMS / MMS.
Katsotaan nyt nopeasti iMessagen lähettämisen vaiheet iPhone 11 -sarjan laitteille.
- Napauta iPhonen aloitusnäytössä Viestit-sovellusta.
- Napauta nyt viestin kirjoittamiseksi Uusi viesti (
 ) -kuvake näytön oikeassa yläkulmassa.
) -kuvake näytön oikeassa yläkulmassa. - Napauta (+) -kuvaketta valitaksesi yhteystiedon tai kirjoittamalla puhelinnumeron tai sähköpostiosoitteen manuaalisesti. Voit myös lähettää viestin useille vastaanottajille.
- Kirjoita viestisi sisältö >> Napauta Lähetä-kuvaketta lähettääksesi viestin.
- Se siitä.
Huomautus:
Voit myös lähettää valokuvia, videoita tai ääniviestejä tai minkä tahansa sovelluksen liitteitä.
- Napauta kamerakuvaketta liittääksesi valokuvia ja videoita.
- Napauta mikrofonikuvaketta lähettääksesi ääniviestin.
- Voit napauttaa App Store -kuvaketta lähettääksesi myös sovelluksen liitteitä.
Vaiheet ryhmän iMessagen lähettämiseen iPhone 11 -sarjasta
Kuten nimestä voi päätellä, käyttämällä iMessagea voit lähettää myös ryhmäviestejä. Se sisältää valokuvien, videoiden, ääniviestien lähettämisen tai vastaanottamisen, sijainnin jakamisen jne. Voit myös lisätä tai poistaa ihmisiä ryhmästä, mykistää ilmoituksia ja jopa poistua ryhmästä samalla tavalla kuin muut chat-sovellukset. Tarkistetaan siis alla olevat vaiheet lähettääksesi iMessagen.
- Napauta aloitusnäytössä Viestit-sovellusta.
- Valitse uusi viesti (
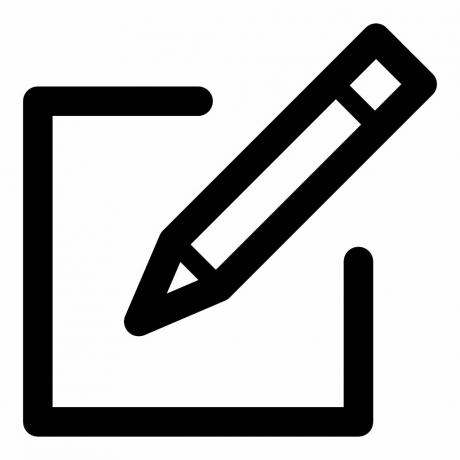 ) -kuvaketta.
) -kuvaketta. - Napauta seuraavaksi (+) -kuvaketta, jos haluat lisätä vastaanottajia kontakteistasi tai lisätä puhelinnumeroita tai sähköpostiosoitteita manuaalisesti.
- Kirjoita nyt viesti ja napauta Lähetä-kuvaketta.
Huomautus:
Kun lähetät multimediaviestin iPhonesta, tarkista vain, onko MMS-viestitoiminto käytössä vai ei. Siirry laitteen asetuksiin >> Viestit >> ota MMS-viestit käyttöön.
Vaiheet iMessagen poistamiseksi iPhonesta 11/11 Pro / 11 Pro Max
Jos haluat vapauttaa tilaa tai haluat vain poistaa tarpeettomat vanhemmat viestit, voit poistaa viestit noudattamalla seuraavia ohjeita.
- Napauta Viestit-sovellusta >> valitse viestit luettelosta.
- Napauta seuraavaksi Lisää >> napauta Poista vahvistaaksesi.
- Jos haluat poistaa kaikki viestit, valitse vain Poista kaikki.
- Voit myös poistaa viestiketjun vetämällä ketjua vasemmalle puolelle.
- Poista-vaihtoehto tulee näkyviin >> Napauta Poista ja vahvista napauttamalla Poista uudelleen.
Huomautus:
Voit palauttaa poistetut viestit vain varmuuskopiosta.
Siinä se, kaverit. Toivomme, että tämä opas on hyödyllinen. Jos sinulla on kysyttävää, voit kysyä alla olevista kommenteista.
Subodh rakastaa kirjoittaa sisältöä riippumatta siitä, onko se teknistä tai muuta. Kirjoitettuaan tekniseen blogiin vuoden ajan hänestä tulee intohimoinen asia. Hän rakastaa pelaamista ja musiikin kuuntelua. Bloggaamisen lisäksi hän on riippuvainen pelitietokoneiden rakenteista ja älypuhelinten vuotoista.



