IPhone 11 kaatuu satunnaisesti ja jumittuu mustalle näytölle, kuinka korjata?
Miscellanea / / August 05, 2021
Nyt olet täällä ja luet tätä artikkelia, mikä tarkoittaa, että iPhonesi 11 kaatuu satunnaisesti ja juuttuu mustalle näytölle saatuaan uusimman iOS 13.2.3 -päivityksen. Voimme sanoa, että iOS 13 on yksi suosituimmista ja jopa bugisin versioista, jotka Apple on julkaissut koskaan. Silti se tuo järjestelmään niin paljon uusia ja hyödyllisiä ominaisuuksia, että emme voi myöskään unohtaa. Jos olet yksi heistä ja haluat korjata ongelman mahdollisimman aikaisin, tutustu alla olevaan koko oppaaseen.
Vianmääritys iPhone 11 useimmissa tapauksissa ovat melkein samat, jos ongelma tapahtuu ohjelmiston lopusta. Tässä olemme jakaneet yhteensä 5 menetelmää tai vaihetta, joita voit kokeilla yksitellen ongelman korjaamiseksi. Hyppäämme nyt oppaaseen tuhlaamatta enää aikaa.
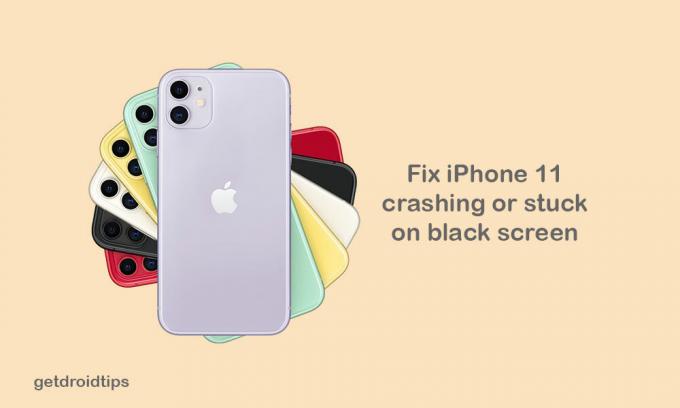
Sisällysluettelo
-
1 Vaiheet korjata iPhone 11 satunnaisesti kaatuu ja jumissa mustalla näytöllä
- 1.1 Vaihe 1: Pakota uudelleenkäynnistys iPhone 11
- 1.2 Vaihe 2: Hallitse iPhone-tallennustilaa
- 1.3 Vaihe 3: Poista tai päivitä kolmannen osapuolen sovelluksia
- 1.4 Vaiheet 4: Nollaa kaikki iPhonen asetukset (korjaa iPhone 11 kaatuu satunnaisesti)
- 1.5 Vaiheet 5: Palauta iOS iTunesin kautta
Vaiheet korjata iPhone 11 satunnaisesti kaatuu ja jumissa mustalla näytöllä
Jos iPhone 11: ssä on ongelmia mustan näytön kanssa käynnistyksen aikana tai satunnaisesti kaatuessa, voit ensin kokeilla jotkut perinteiset menetelmät, kuten pakollinen uudelleenkäynnistys, laitteen tallennustilan hallinta, kolmansien osapuolten sovellusten asennuksen poistaminen tai päivittäminen, jne.
Vaihe 1: Pakota uudelleenkäynnistys iPhone 11
Kyllä, tiedämme, että tämä kuulostaa yksinkertaiselta, mutta myös melko tehokkaalta. Joskus akkuongelma tai huonot kolmannen osapuolen sovellukset voivat aiheuttaa tämän tyyppisiä ongelmia laitteellasi.
- Ensinnäkin, paina ja vapauta äänenvoimakkuuden lisäyspainike nopeasti.
- Paina sitten ja vapauta äänenvoimakkuuden vähennyspainike nopeasti.
- Paina lopuksi virtapainiketta noin 10-15 sekunnin ajan. Apple-logo tulee näkyviin, jolloin voit vapauttaa sivupainikkeen.
Siksi iPhone käynnistyy uudelleen automaattisesti.
Vaihe 2: Hallitse iPhone-tallennustilaa
Joskus iPhonen sisäinen tallennustila voidaan täyttää hyvin nopeasti, etkä ehkä tiedä sitä päivittäisessä elämässä. Varmista siis, että tyhjennät tallennustilan, jos mitään tarpeetonta tiedostoa on täynnä tallennustilaa.
- Siirry iPhonen Asetukset-valikkoon.
- Suuntaa kenraalin luo.
- Napauta iPhone Storage.
- Seuraavaksi näet Käytetty ja käytettävissä oleva muistitila. Napauta sitä nähdäksesi lisätietoja siitä.
- Toivomme, että se auttaa sinua paljon.
Vaihe 3: Poista tai päivitä kolmannen osapuolen sovelluksia
Enimmäkseen jotkut kolmannen osapuolen sovellukset voivat syödä liikaa RAM-muistia ja toimivat taustalla koko ajan. Joten, järjestelmä kaatuu ja reagoimattomuutta voi satunnaisesti tapahtua. Parempi idea on joko päivittää kaikki iPhonen kolmannen osapuolen sovellukset tai jopa poistaa mikä tahansa sovellus, jos se ei ole sinulle hyödyllinen.
- Siirry iPhonen App Storeen.
- Napauta alareunassa Tänään-vaihtoehtoa.
- Napauta sitten käyttäjäprofiilikuvaketta näytön oikeassa yläkulmassa (Tilin tiedot).
- Vieritä alas Saatavat päivitykset -vaihtoehtoon.
- Voit päivittää yksittäisiä sovelluksia napauttamalla Päivitä-painiketta sovelluksen nimen vieressä.
- Voit myös päivittää useita sovelluksia samanaikaisesti. Napauta Päivitä kaikki -vaihtoehtoa kaikille sovelluksen päivityksille.
Vaiheet 4: Nollaa kaikki iPhonen asetukset (korjaa iPhone 11 kaatuu satunnaisesti)
Jos ohjelmistopäivitys muuttuu bugiseksi tai jotkin sovellukset tai tiedot sulkeutuvat voimakkaasti tai iPhone 11 satunnaisesti kaatuu, sinun tulee nollata laite kerran tyhjentääksesi kaikki välimuisti tai väliaikaiset tiedostot laitteen ajamiseksi sujuvasti.
- Napauta iPhonen Asetukset-valikkoa.
- Mene kenraalin luo.
- Selaa vähän alaspäin ja napauta Palauta.
- Napauta Palauta kaikki asetukset.
- Anna salasana jatkaaksesi prosessia.
- Vahvista se napauttamalla Palauta kaikki asetukset -vaihtoehtoa.
- Odota, että prosessi on valmis.
- Kun olet valmis, iPhone käynnistyy uudelleen ja sinun on asennettava laite.
Vaiheet 5: Palauta iOS iTunesin kautta
Silti iPhonesi ei ole korjattu? Nyt sinun pitäisi palauttaa laitteen iOS käyttämällä tietokoneesi iTunesia. Varmista, että olet jo varmuuskopioinut aiemman iOS-version, ja voit sitten palauttaa iPhonen aiemmasta varmuuskopiosta.
- Kiinnitä iPhone tietokoneeseen salamakaapelilla.
- Avaa iTunes tietokoneellasi tai Finder Macilla.
- Paina seuraavaksi äänenvoimakkuuden lisäyspainiketta nopeasti, kun laitteesi on kytketty.
- Paina sitten nopeasti äänenvoimakkuuden vähennyspainiketta ja vapauta se.
- Pidä nyt virtapainiketta painettuna, kunnes palautustila tai Yhdistä iTunesiin näkyy tietokoneessa.
- Älä vapauta virtapainiketta vielä, jos näet Apple-logon. Nyt sinun on käynnistettävä iPhone palautustilassa.
- Saat kehotteen päivittää tai palauttaa iPhonen iTunesissa.
- Poista laitetiedot valitsemalla Palauta-vaihtoehto. Palauta sitten varmuuskopioidut tiedot iTunesista tietokoneellesi.
- Seuraa nyt näytön ohjeita loppuun palautustehtävä.
- Odota jonkin aikaa käynnistääksesi iPhonen uudelleen edelliseen järjestelmään.
Oletamme, että tämä opas on hyödyllinen. Voit kommentoida alla olevia kysymyksiä.
Subodh rakastaa kirjoittaa sisältöä riippumatta siitä, onko se teknistä tai muuta. Kirjoitettuaan tekniseen blogiin vuoden ajan hänestä tulee intohimoinen asia. Hän rakastaa pelaamista ja musiikin kuuntelua. Bloggaamisen lisäksi hän on riippuvainen pelitietokoneiden rakenteista ja älypuhelinten vuotoista.


![Lataa J610FNXXU4BTB2: helmikuu 2020 -päivitys Galaxy J6 Prime -puhelimeen [Eurooppa]](/f/65542f988e327dd383c6dd0162ecbb97.jpg?width=288&height=384)
