IOS 13: n asentaminen iPhone-laitteisiin [Vaiheittaiset ohjeet]
Miscellanea / / August 05, 2021
World Wide Developer Conference 2019, joka tunnetaan yleisemmin WWDC: nä, on Applen vuotuinen kehittäjien konferenssi, joka pidettiin Kalifornian San Josessa kesäkuussa. Paljon jännittäviä uusia ominaisuuksia ja joitain ominaisuuksia, joita Apple iPhone -käyttäjät vaativat monille kuukautta (Kyllä, puhun Systemwide Dark Mode -tilasta), paljastettiin lopulta uuden iOS: n rinnalla 13. Yksi lupaavimmista uusista ominaisuuksista, jonka halusin yhdessä miljoonien muiden älypuhelinten käyttäjien kanssa olla iPhonessa, oli Systemwide Dark Mode. Sen hienovarainen parantaa akun käyttöikää, ei puhalla silmiäsi, sitä voidaan käyttää yöllä ja mikä tärkeintä, rakastan MUSTAA!
Lisäksi voit saada kätesi iOS 13: een nyt tarvitsematta odottaa sitä. IOS 13: n kehittäjän esikatselu tai beat-ohjelma on täällä ja voit asentaa sen laitteeseesi heti ilman, että sinun tarvitsee odottaa sen virallista julkaisua syksyllä tänä vuonna. Ja ystävälliseksi tiedoksi, emme aio hakata tai tehdä jotain laitonta tämän saavuttamiseksi. Lisäksi aiomme hypätä alukselle sen beeta-ohjelmalle. Apple on kutsunut beetatestaajia lataamaan ja asentamaan iOS 13: n, jotta lisää vikoja, häiriöitä ja muita ongelmia voidaan löytää ja korjata ennen lopullista julkaisua.
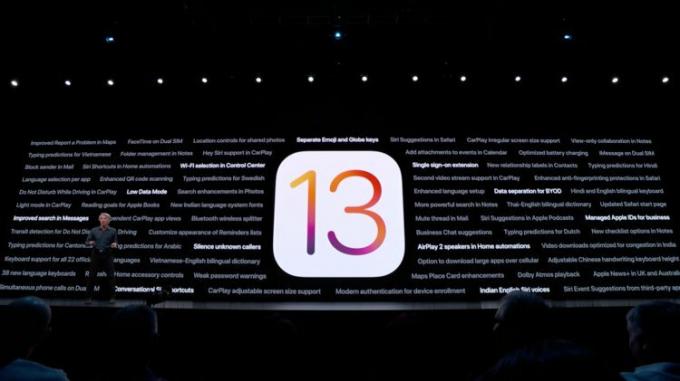
Mutta on saalis, tämä on vain kehittäjille. Lisäksi julkinen beeta on saatavilla massatestaukseen vasta heinäkuun jälkeen. Tämä tehdään kaikenlaisten iPhonelle aiheutuvien ongelmien tai haittojen välttämiseksi testattaessa beetaversiota, koska julkinen beeta sopii paremmin ihmisille, jotka haluavat vain kokeilla. Joten on suositeltavaa, että jos et tiedä kiertosi iPhonessa, älä asenna tätä.
Voit oppia kaikista iOS 13: n uusista ominaisuuksista tässä.
Lisäksi puhumalla asioista, kaiken beta-versiot ovat täynnä ongelmia ja virheitä, joten on suositeltavaa tehdä täydellinen varmuuskopio jokaisesta älypuhelimestasi, ennen kuin asennat beta iOS 13: n laite. Koska jos jokin menee pieleen, menetät kaikki iOS-laitteesi.
Sisällysluettelo
- 1 Luettelo yhteensopivista laitteista
-
2 Kuinka ladata ja asentaa iOS 13 iPhonelle juuri nyt
- 2.1 Mojave-menetelmä
- 2.2 Catalina-menetelmä
Luettelo yhteensopivista laitteista
Ennen kuin jatkat iOS 13: n asennusta laitteellesi, varmista, että laitteesi on yhteensopiva, ja tarkista, onko laitteesi yhteensopiva iOS 13: n beta-version kanssa, alla olevasta luettelosta;
- iPhone 6s
- iPhone 6s Plus
- iPhone SE
- iPhone 7
- iPhone 7 Plus
- iPhone 8
- iPhone 8 Plus
- iPhone X
- iPhone Xs
- iPhone Xs Max
- iPhone XR
Lisäksi luettelo on luotettu lähde Betaprofiles.com. Laiteohjelmisto on iOS 13 Dev beta 1 (17A5492t).
Kuinka ladata ja asentaa iOS 13 iPhonelle juuri nyt
Seuraavat menetelmät ja vaiheet otetaan Gadgethacks verkkosivusto.
Mojave-menetelmä
Mojave-menetelmä: noudata seuraavia ohjeita. Huomaa kuitenkin, että voit ohittaa itse Xcode-latauksen, joka on yli 7 Gt, ja asenna vain mobedevice.pkg Xcode-ohjelmasta, jonka pitäisi myös tehdä temppu. Se on resurssipaketti, joka on piilotettu Xcoden sisältöön, ja kaikki mitä tarvitset iOS 13: n asentamiseen Mojaveen. Jos teet niin, avaa paketti ja asenna se, ohita sitten kaikki alla olevat Xcode-vaiheet;
- Rekisteröi iPhonen UDID sinun kanssasi dev-tili, ellei sitä ole jo tehty.
- Vierailla developer.apple.com/download ja kirjaudu sisään Kehittäjätili. Jos sinulla on kaksivaiheinen todennus käytössä tililläsi, noudattaen vahvistusohjeita.
- Alla iOS 13 -osio, valita "Näytä kaikki."
- Lataa IPSWtiedosto sopivalle iPhone-mallille.
- SiltiLataukset”Verkkosivun, valitseSovellukset”-Välilehti ja lataaXcode 11 beeta. ” Xcode on valtava tiedosto, joten sen lataaminen vie jonkin aikaa.
- Pura Xcode XIP-tiedosto, joka voi viedä jonkin aikaa. Jälkeenpäin sinulla on Xcode asennettuna.
- Avaa Xcode 11 beta -sovellus ja noudata näytön ohjeita asentaaksesi tarvittavat lisätyökalut.
- Varmista, että sinulla on uusin iTunes-versio tietokoneellasi. MacOS: ssa voit tarkistaa senPäivittää”-Välilehti Mac App Store. Käytä Windows-käyttöjärjestelmässäTarkista päivitykset”auta”-Valikko iTunes; Jos sitä ei ole, voit tarkistaa päivitykset Microsoft Storesta. Xcode ei kuitenkaan ole käytettävissä Windowsille, joten PC-käyttäjät jätetään tällä kertaa pois, joten voit pysähtyä täällä, jos olet sinä.
- Liitä iPhone tietokoneeseen Salama USB-kaapelille tai Salama - USB-C-kaapeli.
- Jos näetAvaa iPhonen lukitus, jotta voit käyttää lisävarusteita”-Ilmoitus tulee näkyviin iPhoneen, avaa iPhonen lukitus Kasvotunnus, Kosketustunnus tai salasana edetä.
- Napauta “Luota tähän tietokoneeseen”, Jos sitä pyydetään iPhonellasi, ja luota siihen noudattamalla näytön ohjeita. Voit aina jättää tietokoneen epäluottamuksen myöhemmin, jos se on myöhemmin tarpeen.
- Avata iTunes jos sitä ei ole jo avattu.
- Jos et ole vielä kirjautunut sisään, kirjaudu sisään Apple-tili iTunesissa.
- Valitse iPhone iTunesissa ja varmista, että oletYhteenveto”-Välilehti.
- Varmuuskopioi ja arkistoi se säilytystä varten, ellei sitä ole vielä tehty. Varmista, että käytät salattua varmuuskopiointivaihtoehtoa, jos haluat jatkaa Terveyttä ja toimintaa koskevat tiedot.
- Pidä Optio-näppäintä painettuna päällä Mac tai Vaihto-näppäin päällä Windowsja napsauta sittenPäivittää"Tai"Tarkista päivitykset”ITunesissa prosessin aloittamiseksi. (Huomaa: Joillakin käyttäjillä voi olla ongelmia tekemällä se tällä tavalla, joten yritä siirtyä DFU-tilaan iPhonellasi, pidä sitten Optio-näppäintä painettuna ja napsauta "Palauta", kun iTunes kehottaa.)
- Valitse iTunesin valintaikkunasta IPSW palauttaa tietokoneellesi lataamasi kuva. Valitse sittenAvata”Aloittaaksesi asennuksen.
- Kun iTunes on asentanut kuvan, iPhone käynnistyy uudelleen.
- Nyt jäljellä on vain noudattaa iPhonen ohjeita aktivoida ja määrittää iOS 13.
On tärkeää huomata, että kaikki iOS-laitteet, jotka haluat asentaa iOS 13 dev beta -sovelluksen, on rekisteröidyttävä lisäämällä heidän UDID-tunnuksensa dev-sivustoon. Jos haluat yrittää kiertää tämän prosessin tai et halua maksaa 99 dollaria kehittäjän lisenssistä, voit yrittää ladata Betaprofiles.com -sivuston avulla iOS 13 -profiilin, kun se julkaistaan. Emme voi taata, että tämä linkki toimii, mutta se on Redditorsin mielestä hyödyllinen palvelu.
Catalina-menetelmä
Jos olet jo päivittänyt macOS 10.15 Catalina beta -versioon, mikä voi olla sinulla, jos et pystyisi saamaan yllä olevaa Mojave-menetelmää toimimaan, prosessi on itse asiassa melko helppo. Ja koska iTunesia ei enää ole, kaikki työt tehdään suoraan Finder-sovelluksen sisällä, koska iOS-laitteet asennetaan ulkoisten kiintolevyjen tapaan.
- Rekisteröi iPhonesi UDID dev-tililläsi, ellei sitä ole jo tehty.
- Vierailla developer.apple.com/download ja kirjaudu sisään kehittäjätilisi. Jos sinulla on kaksivaiheinen todennus käytössä tililläsi seuraamalla vahvistusohjeita.
- Alla iOS 13 -osio, valitseNäytä kaikki.”
- Lataa IPSW tiedosto sopivaa iPhone-mallia varten.
- Liitä iPhone tietokoneeseen Lightning-USB-kaapelilla tai Lightning USB-C -kaapelilla.
- Jos näetAvaa iPhonen lukitus, jotta voit käyttää lisävarusteita”-Ilmoitus tulee näkyviin iPhoneen, jatka avaamalla iPhone-lukitus Face ID: llä, Touch ID: llä tai salasanallasi.
- Napauta “Luota tähän tietokoneeseen”, Jos sitä pyydetään iPhonellasi, ja luota siihen noudattamalla näytön ohjeita. Voit aina jättää tietokoneen epäluottamuksen myöhemmin, jos se on myöhemmin tarpeen.
- Avata Finder jos sitä ei ole jo avattu.
- Valitse iPhonen nimi sivupalkista Sijainnit.
- Varmuuskopioi ja arkistoi viimeinen iOS 12 -versiosi säilytystä varten, ellei sitä ole vielä tehty. Näin tehdään aivan kuten iTunesissa, jossa varmuuskopioit manuaalisesti Finder-ikkunassa, mutta napsauttamalla "Asetukset" -valikkoaHallitse varmuuskopioita”-Painiketta. Seuraava, napsauta hiiren kakkospainikkeella viimeistä varmuuskopiota ja osui “Arkistoi. ” Varmista, että käytät salattua varmuuskopiointivaihtoehtoa, jos haluat jatkaa terveyttä ja toimintaa koskevia tietoja.
- Pidä Optio-näppäintä painettuna ja napsautaTarkista päivitykset”Finderissa aloittaaksesi prosessin.
- Valitse iTunesin valintaikkunassa IPSW palauttaaksesi tietokoneellesi lataamasi kuvan ja napsauta sittenAvata.”
- Klikkaa "Päivittää”, Kun sinua kehotetaan antamaan Mac-tietokoneesi ottaa yhteyttä Appleen tarkistamaan ja asentamaan iOS 13.
- Asennuksen aikana sinun on syötettävä salasana iPhoneen.
- Kun Finder on asentanut kuvan, iPhone käynnistyy uudelleen.
- Nyt jäljellä on vain noudattaa iPhonen ohjeita aktivoida ja määrittää iOS 13. Se voi kuitenkin olla jo valmis menemään, joten lisäasetuksia ei ehkä tarvita.
Lähde: GadgetHacks
Six Sigma ja Googlen sertifioima digitaalinen markkinoija, joka työskenteli analyytikkona Top MNC: ssä. Teknologia- ja autoharrastaja, joka haluaa kirjoittaa, soittaa kitaraa, matkustaa, ajaa pyörällä ja rentoutua. Yrittäjä ja Blogger.
![IOS 13: n asentaminen iPhone-laitteisiin [Vaiheittaiset ohjeet]](/uploads/acceptor/source/93/a9de3cd6-c029-40db-ae9a-5af22db16c6e_200x200__1_.png)


