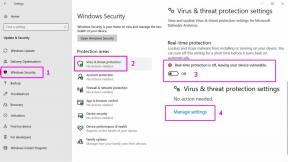Kuinka tarkistaa Windows 10 -leikepöydän historia?
Miscellanea / / August 04, 2021
Mainokset
Kun päätämme kopioida tai siirtää tietyn datan tietokonejärjestelmämme paikasta toiseen, kyseiset tiedot tallennetaan väliaikaisesti muistimme tiettyyn sijaintiin. Kun kopiointi tai siirtoprosessi suoritetaan kohdepaikassa, pääsee leikepöydän muistiin tallennettuihin tietoihin ja niitä käytetään tietojen tai tietojen kopioimiseen tai siirtämiseen. Tiedot voivat olla mitä tahansa tavallisesta tekstistä, hyperlinkeistä, kansioista mediatiedostoihin tai mihin tahansa tiedostoihin.
Kun nyt liitämme leikepöydälle tallennetut tiedot Ctrl + V-pikakuvakkeella, kopioidaan tai siirretään vain ne tiedot, jotka on viimeksi tallennettu leikepöydälle. Entä jos tarvitsemme jotain, joka on aiemmin tallennettu leikepöydälle? Monet ihmiset eivät ymmärrä tätä, mutta Windows XP: n tapaan jopa Windows 10 -käyttäjät voivat käyttää leikepöydän historiaa ja valita mitä tahansa kopioitavaksi tai siirrettäväksi täältä. Joten näemme tämän artikkelin. Olemme koonneet vaiheittaisen oppaan siitä, miten Windows 10 -käyttäjä voi käyttää mitä tahansa leikepöydän tietoja kopioidakseen tai siirtääkseen tietoja. Joten mennään siihen ilman lisäkysymyksiä.

Kuinka katsella leikepöydän historiaa Windows 10: ssä?
Leikepöydän tiedot nollataan tai palautetaan vasta, kun järjestelmä käynnistetään kokonaan uudelleen. Kunnes sammutat, leikepöytäsi sisältää kaikki istunnon aikana kopioidut tiedot. Tämän historian käyttämiseksi sinun on ensin otettava se käyttöön Windows 10: ssä. Se vie vain muutaman askeleen, ja se on myös suhteellisen yksinkertainen.
Mainokset
- Napsauta hakua ja kirjoita teksti "leikepöydän asetukset".
- Tuloksissa näet, että leikepöydän asetukset näkyvät. Napsauta sitä avataksesi sen.

- Napsauta ja avaa avautuvassa ikkunassa Leikepöydän historia -valinta.

- Jos haluat synkronoida muut laitteet, kuten älypuhelimesi, leikepöydän historiaan, kytke päälle myös Synkronoi laitteiden välillä -valinta.
Kun haluat kopioida tai siirtää jotain, paina Windows-näppäintä + V, jolloin leikepöydän historiaikkuna näkyy näytöllä. Valitse sitten leikepöydän tietojen luettelosta yksi, jonka haluat kopioida tai siirtää.
Tällä sisäänrakennetulla Windowsin leikepöydän katseluohjelmalla on kuitenkin rajoituksia. Se voi tallentaa tietoja vain, jos se on tekstiä, HTML-koodia tai kuvia, joiden koko on alle 4 Mt. Muussa tapauksessa voit kopioida tai siirtää vain valitsemalla kyseiset tiedot viimeksi, aivan kuten yleensä kopioit tai siirrät mitä tahansa tietokoneellasi.
Kun pidät Windows Key + V -näppäimiä painettuna, leikepöytäikkuna näkyy näytön oikeassa reunassa. Viimeisimmät kopioidut tiedot ovat ylhäällä ja vanhimmat alareunassa. Ja ikkunoiden rakenteesta riippuen asettelu on erilainen.

Mainokset
Vanhemmissa Windows 10 -käyttöjärjestelmissä saat kolmen pisteen kuvakkeen jokaisen datan viereen. Napsauttamalla tätä kuvaketta avautuu kolme vaihtoehtoa, poista, kiinnitä ja tyhjennä kaikki. Tyhjennä kaikki -vaihtoehto tyhjentää kaiken leikepöydällä olevan. Kiinnitysvaihtoehto kiinnittää tietyt tiedot yläosaan, eikä niitä poisteta, vaikka napsautat Tyhjennä kaikki tai käynnistät koko järjestelmän uudelleen. Poista-vaihtoehto poistaa kyseisen tietyn datan (teksti tai kuva) leikepöydältä.

Leikepöytä-sovellus:
Nyt on olemassa vaihtoehto tälle Windowsin sisäänrakennetulle leikepöytäominaisuudelle, ja sitä varten sinun on ladattava Leikepöytä-sovellus Windows-kaupasta. Tämä sovellus tarjoaa paljon enemmän vaihtoehtoja kuin Windows 10: n oletusominaisuus. Saadaksesi tämän sovelluksen,
Mainokset
- Avaa Windows Store ja etsi hakusanalla "leikepöytä".
- Tuloksissa näet Leikepöytä-sovelluksen kustantaja Justin Chasen kanssa. Älä valitse jonkin muun julkaisijan sovellusta.
- Sitten näet "Lataa sovellus" leikepöydälle. Napsauta sitä ja odota, kunnes sovelluksesi lataaminen ja asentaminen tapahtuu Windows 10 -järjestelmässäsi.
- Kun olet asentanut Leikepöytä-sovelluksen onnistuneesti, olet valmis käyttämään sitä haluamallasi tavalla. Tämän käyttöliittymä on yksinkertainen ja yksinkertainen, joten sovelluksella ei pitäisi olla vaikeuksia.
Joten käytä leikepöydän ominaisuutta Windowsissa ja ala kopioida kaikki haluamasi kaikki yhdessä. Tämä ominaisuus on erityisen hyödyllinen, jos sinulla on jotain kopioitavaa tai siirrettävissä paikasta toiseen laastareina. Sen sijaan, että vaihdat lähteen ja määränpään välillä joka kerta, kopioi tai leikkaa kaikki kerralla ja liitä se sitten haluamaasi paikkaan.
Joten otat leikepöydän historiatoiminnot käyttöön ja käytät niitä Windows 10: ssä. MinäJos sinulla on kysyttävää tai kysyttävää tästä oppaasta, kommentoi alla, niin palaamme sinuun. Muista myös tutustua muihin artikkeleihimme iPhone-vinkkejä ja vihjeitäAndroid-vinkkejä ja vihjeitä, PC-vinkkejäja paljon muuta hyödyllistä tietoa varten.
Teknofriikki, joka rakastaa uusia laitteita ja haluaa aina tietää uusimmista peleistä ja kaikesta, mitä tapahtuu teknologiamaailmassa ja sen ympäristössä. Hän on erittäin kiinnostunut Androidista ja suoratoistolaitteista.