Windows 10: n lokakuun 2020 päivitys: Kuinka asentaa tai poistaa
Miscellanea / / August 04, 2021
Mainokset

Microsoft alkaa julkaista hitaasti uusinta Windows 10 October 2020 -päivitystä (20H2) useimmille laitteille. Kuten tavallista, se tuo monia uusia ominaisuuksia, virhekorjauksia ja monia suorituskyvyn parannuksia. Ohjauspaneelin poistaminen on kuitenkin merkittävin muutos.
Kuten tavallista, päivitys liikkuu hitaasti, vain muutamille laitteille. Haluatko tietää, voidaanko tietokoneesi päivittää uusimpaan versioon? Noudata tämän artikkelin ohjeita ja nauti Windowsin uusimmasta versiosta tietokoneellasi. Vaikka tietokoneesi päivittämistä ei löydy, tietokoneesi ei välttämättä ole vielä yhteensopiva uusimman version kanssa.
Sisällysluettelo
-
1 Windows 10: n lokakuun 2020 päivityksen (20H2) asentaminen tai poistaminen
- 1.1 Tapa 1: Asenna Windows-päivityksestä
- 1.2 Tapa 2: Asenna Update Assistantista
- 1.3 Tapa 3: ISO-tiedostojen kautta
-
2 Poistetaan päivityksiä
- 2.1 Jos voit käynnistää ja järjestelmä on toimiva
- 2.2 Jos et voi käynnistää tai järjestelmä ei toimi normaalisti
- 3 Johtopäätös
Windows 10: n lokakuun 2020 päivityksen (20H2) asentaminen tai poistaminen
Tapa 1: Asenna Windows-päivityksestä
Tämä on luotettavin tapa saada päivityksiä tietokoneellesi. Jos tietokoneesi on yhteensopiva päivityksen kanssa, sen pitäisi olla ladattavissa Päivitys-valikosta. Näin voit tarkistaa sen:
Mainokset
- Avaa Asetukset-sovellus Windowsissa ja napsauta Päivitä ja suojaa.
- Napsauta nyt Windows-päivitystä ja tarkista päivitykset.
- Jos laitteellesi on saatavana viimeisin 20H2-päivitys, se näkyy ja voit ladata ja asentaa sen helposti sieltä.

Vaikka laitteessasi on päivityksen kanssa yhteensopivuusongelmia, Windows ei näytä tätä päivitystä laitteellesi Windowsin päivitysvalikossa.
Tapa 2: Asenna Update Assistantista
Tämä työkalu on käytettävissä Windowsin uusimman version asentamiseen koneellesi. On kuitenkin erittäin suositeltavaa olla käyttämättä tätä työkalua, koska se voi aiheuttaa yhteensopivuusongelmia ja saattaa tehdä laitteestasi käyttökelvoton. Mutta jos et käytä tätä päivitystä päälaitteellasi ja haluat kokeilla uusia ominaisuuksia, voit jatkaa.
- Lataa ja käynnistä Widows 10 Update Assistant -ohjelmisto osoitteesta tässä.
- Kun olet asentanut sen, avaa se ja odota, että se tarkistaa päivitykset.
- Apusovellus näyttää uusimman saatavilla olevan päivityksen (tässä tapauksessa vuosi 2009).
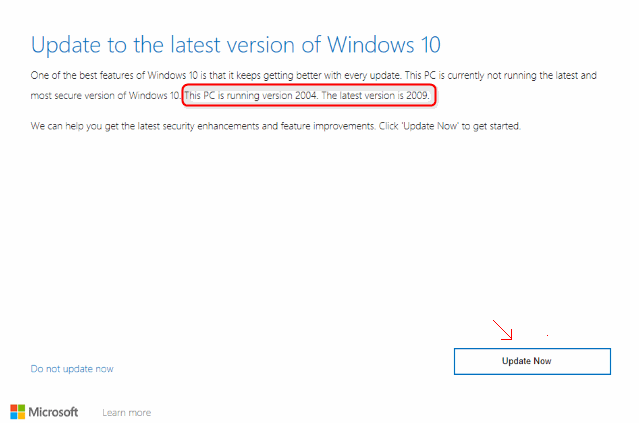
- Napsauta nyt vain Päivitä nyt ja seuraa ohjeita ja odota päivityksen lataamista ja asentamista.
Huomautus: Varmista, että sinulla on keskeytymätön Internet-yhteys ja riittävästi tallennustilaa.
Tapa 3: ISO-tiedostojen kautta
Koska päivitysprosessi vaatii keskeytyksettömän ja vakaan Internet-yhteyden, se epäonnistuu, jos yhteys ei ole vakaa. Siinä vaiheessa voit yksinkertaisesti ladata iso-tiedostot Microsoftilta ja päivittää ne helposti. Tämä on epätavallinen menetelmä. Noudatan tätä tapaa päivittää, kun Internet ei ole hyvä.
Mainokset
- Käy Microsoft Windows 10 -sivustossa mobiililaitteilla tai muilla kuin Windows-laitteilla. (Jos aiot käyttää Androidia, käytä mitä tahansa lataushallintaa, kuten FDM tai IDM.
- Napsauta Lataa mainos, valitse painokset, kieli ja bittiversio (32 tai 64). Napsauta Lataa.

- Kun iso-tiedosto on ladattu, avaa se Windows-koneellasi, joka liittää iso-tiedoston Windowsin Resurssienhallintaan ikään kuin se olisi CD-levy.
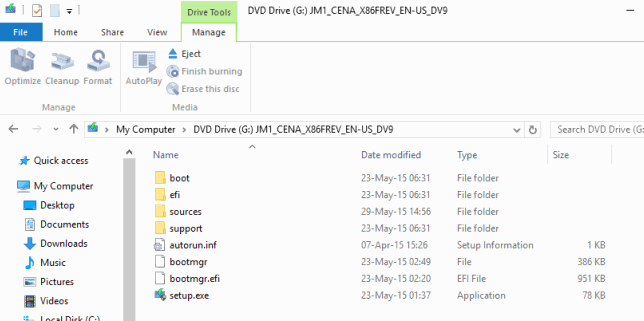
- Avaa nyt setup.exe ja seuraa näytön ohjeita.
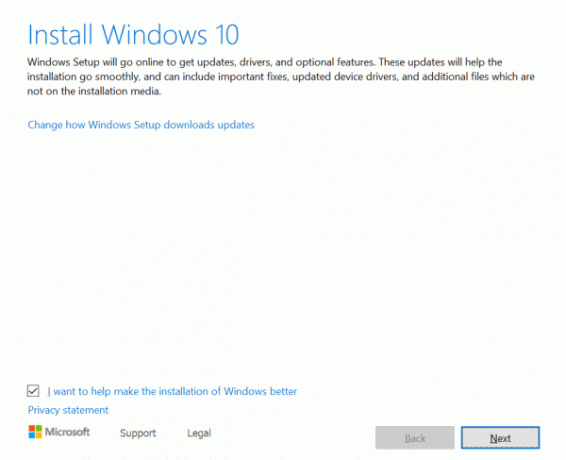
- Sinua pyydetään päivittämään nykyiset ikkunasi poistamalla tietoja tai poistamatta niitä. Valitse mitä haluat.
- Nyt asennus (päivitys) alkaa.
Huomautus: Jos päätät poistaa tietoja, kaikki asiakirjat ja sovellukset poistetaan. Valitse se viisaasti.
Poistetaan päivityksiä
Joten onnistuit päivittämään uusimpaan versioon. Mutta nyt huomaat, että on joitain asioita, joten sinun kannattaa palata edelliseen versioon. Älä huoli, koska Windows säilyttää vanhan version jopa 10 päivän ajan, minkä jälkeen voit palata edelliseen versioon. Se on mahdollista, ja voit tehdä sen seuraavasti:
Jos voit käynnistää ja järjestelmä on toimiva
Jos voit silti käynnistää järjestelmän ja suurin osa järjestelmästä on toimiva, voit yksinkertaisesti poistaa uusimman päivityksen ja siirtyä edelliseen versioon helposti.
- Avaa Asetukset-sovellus ja napsauta Päivitä ja suojaa.
- Napsauta nyt palautusta.
- Napsauta lopuksi Aloita-kohdasta Palaa edelliseen Windows-versioon.

Mainokset
Noudata näytön ohjeita ja ohjeita, ja voit helposti palata takaisin edelliseen Windows-versioon.
Jos et voi käynnistää tai järjestelmä ei toimi normaalisti
Jos päivitys aiheutti vakavia ongelmia etkä voi käynnistää normaalisti, voit poistaa päivitykset palautusvaihtoehdosta.
- Pidä vaihtonäppäintä painettuna ja napsauta uudelleenkäynnistystä lukitusnäytöltä. Tämä näyttää Windowsin käynnistysasetukset.
- Napsauta vaihtoehdoista Vianmääritys> Lisäasetukset> Poista päivitykset.
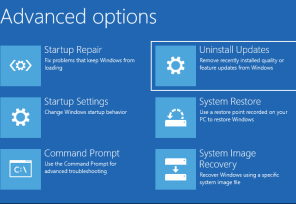
- Napsauta nytPoista uusin ominaisuuspäivitys. "
Odota, että vaiheet on suoritettu, ja järjestelmä käynnistyy uudelleen, jos asennuksen poisto onnistui, ja voit alkaa käyttää tietokonetta normaalisti.
Vaikka päivitys ei edes pääse lukitusnäyttöön, on todennäköistä, että joskus Windows poimii poikkeavuuden ja näyttää sinulle tämän edistyneen käynnistysvalikon. Mutta jos se ei näy, sinun on käytettävä Windowsin asennusmediaa "Korjaa tietokone" -vaihtoehtoon ja sitten tähän valikkoon.

Jos olet läpäissyt 10 päivän ajanjakson uusimman päivityksen poistamiseen, sinulla ei ole mahdollisuutta asentaa Windowsin edellinen versio uudelleen lataamalla asianmukaiset tiedostot Microsoftin verkkosivustolta.
Johtopäätös
Joten näin voit asentaa uusimman Windows 10. lokakuuta 2020 -päivityksen koneellesi. Joten pelaa jonkin aikaa ja jos luulet, että se ei toimi kunnolla, voit helposti palata edelliseen versioon ongelmitta. Noudata yllä mainittuja vaiheita.
Vaikka emme suosittele asentamista päivitysapurin avulla. Koska se ei ole Windows-päivityksessä, tietokoneesi ei varmasti ole yhteensopiva viimeisimmän päivityksen kanssa. Joten odota hetki parempaa kokemusta.
Toimittajan valinta:
- 5 parasta Android-yhteensopivaa hiirtä vuonna 2020
- Kuinka korjata ristiriidan näytön jaon ääni ei toimi?
- Kuinka korjata Bluetooth-viive Windows 10: ssä
- Korjaa, jos et kuule ketään ristiriidassa
- Kuinka löytää Windows 10 Spotlight Lock Screen Pictures
Rahul on tietojenkäsittelytieteen opiskelija, jolla on valtava kiinnostus tekniikan ja salausvaluutan aiheisiin. Hän viettää suurimman osan ajastaan joko kirjoittamalla tai kuuntelemalla musiikkia tai matkustamalla näkymättömissä paikoissa. Hän uskoo, että suklaa on ratkaisu kaikkiin hänen ongelmiinsa. Elämä tapahtuu, ja kahvi auttaa.


![Helppo tapa juoda Koolnee K3 Magiskin avulla [Ei TWRP: tä tarvita]](/f/fa0582fdd6e4392b45aa5d604acace07.jpg?width=288&height=384)
