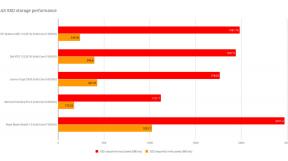Kuinka leikepöydän historia otetaan käyttöön Chromebookissa?
Miscellanea / / August 04, 2021
Mainokset
Jokaisen Chromebook-päivityksen myötä saamme yhä enemmän työpöydän kaltaisia ominaisuuksia. Alun perin Chromebook tuli laitteeksi, joka on tarkoitettu kevyelle toimistotyölle tai joillekin koulutyöille, jos et halua kantaa kalliita kannettavia tietokoneita koko ajan laukussa. Jokaisella ohjelmistopäivityksellä näemme ominaisuuksia, jotka ohentavat viivoja Chromebookin ja Windows-kannettavan välillä.
Yksi tällainen ominaisuus, joka on kätevä monissa tilanteissa, on leikepöydän historia. Voit valita useita kuvia ja tekstejä ja avata leikepöydän historian siirtääksesi tai kopioimalla niitä johonkin muuhun paikkaan. Se ei ole vain viimeinen kopioitu tiedosto tai teksti, jonka voit valita siirrettäväksi tai kopioitavaksi. Voit myös siirtää vanhempia tiedostoja tai sisältöä. Ja se on kaikki mahdollista, kun sinulla on pääsy leikepöydän historiaan. Joten miten otat leikepöydän historian käyttöön Chromebookissa? Selvitetään tästä artikkelista.
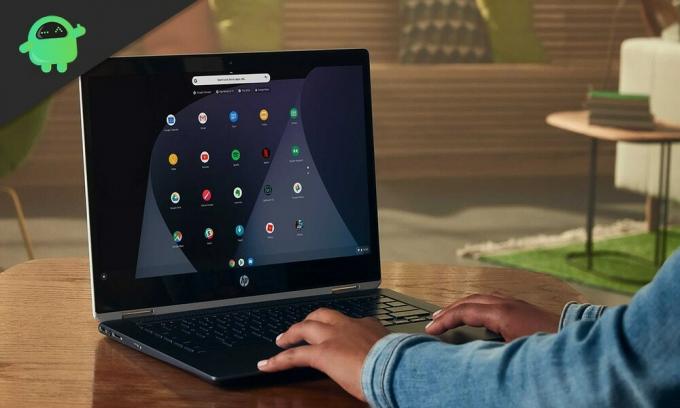
Kuinka leikepöydän historia otetaan käyttöön Chromebookissa?
Leikepöydän historiaominaisuuden käyttöön ottamiseksi ja käyttämiseksi sinun on varmistettava, että Chromebookisi toimii Chrome OS 86 (vakaa) -käyttöjärjestelmällä tai uudemmalla. Eikä ole väliä onko sinulla koululainen Chromebook vai tavallinen. Niin kauan kuin sinulla on Chrome OS 86 tai uudempi, voit käyttää Leikepöytähistoria-ominaisuutta.
Mainokset
Jos haluat ottaa leikepöydän historian käyttöön Chromebookissa, sinun on otettava tämä ominaisuus käyttöön manuaalisesti siirtymällä Chrome-liput-osioon.
- Avaa ensin chrome: // flags Chromessa.
- Etsi sitten hakupalkista "leikepöytä".
- Tuloksissa näkyy Tuottavuuskokeilu: Ota parannettu leikepöytä käyttöön -vaihtoehto. Aivan sen vieressä on pudotusvalikko. Napsauta sitä ja valitse avattavasta valikosta "Enabled" -vaihtoehto.
- Toistaiseksi voit käyttää leikepöydän historiaa vain tekstissä. Sinun on otettava kuvien tuki käyttöön myös lipuista. Voit tehdä tämän etsimällä "chrome: // flags" -kohdassa "kopioi kuvat", ja "Ota kopioi kuvat tiedostoista -sovellus" -vaihtoehto näkyy. Tässäkin on valittava Käytössä-vaihtoehto avattavasta valikosta.
- Siirry nyt kohtaan, johon haluat liittää teksti- tai kuvatiedoston, ja paina Etsi + V-pikakuvaketta. Tämä tuo esiin leikepöydän historiaikkunan. Vaihtoehtoisesti voit jopa napsauttaa hiiren kakkospainikkeella määränpäätä ja valita vaihtoehdon "Leikepöytä". Se tuo myös esiin leikepöydän ikkunan, ja sitten voit valita haluamasi teksti- tai kuvatiedoston kopio.
Jotain muuta voi olla hyödyllistä, kun on kyse leikepöydän historiasta tai leikepöydän tiedoista yleensä. Chromebook on läheisesti yhteensopiva Android-laitteen kanssa, ja jos haluat, voit jopa lähettää leikepöydän tietoja Androidiin vain muutamalla napsautuksella.
- Avaa jälleen chrome: // flags Chromessa.
- Etsi sitten hakupalkista "Ota jaettu käyttöön".
- Tuloksissa näkyy Ota käyttöön jaettujen leikepöydän toimintosignaalien käsittely -vaihtoehto. Aivan sen vieressä on pudotusvalikko. Napsauta sitä ja valitse avattavasta valikosta "Enabled" -vaihtoehto.
- Valitse nyt mikä tahansa teksti Chromebookistasi ja napsauta sitä hiiren kakkospainikkeella. Näet Kopioi Android-puhelimeesi -vaihtoehdon täällä. Napsauttamalla sitä lähetät valitun tekstileikepöydän tiedot Android-älypuhelimeesi. Saat jopa ilmoituksen siitä Android-älypuhelimeesi.
Joten voit käyttää leikepöydän historiaa Chromebookilla ja jopa jakaa sen tarvittaessa. Mutta tämä on uusi lisäys Chrome-käyttöjärjestelmään, joten siinä on vielä joitain puutteita. Suurin niistä on historian käytön rajoitukset. Nyt voi avata vain viiden kohteen leikepöydän historian. Ei enempää. Todellakin, tulevaisuudessa näemme useita valintoja, mutta nyt tarjolla on vain viisi.
Joten kyse on Leikepöytähistoria-ominaisuuden käyttöönotosta ja käytöstä Chromebookissa. Jos sinulla on kysyttävää tästä oppaasta, kommentoi alla, niin palaamme sinuun. Muista myös tutustua muihin artikkeleihimme iPhone-vinkkejä ja vihjeitäAndroid-vinkkejä ja vihjeitä, PC-vinkkejäja paljon muuta hyödyllistä tietoa varten.
Teknofriikki, joka rakastaa uusia laitteita ja haluaa aina tietää uusimmista peleistä ja kaikesta, mitä tapahtuu tekniikan maailmassa ja sen ympäristössä. Hän on erittäin kiinnostunut Androidista ja suoratoistolaitteista.