Kuinka asentaa Microsoft Edge Chromebookiin?
Miscellanea / / August 04, 2021
Mainokset
Microsoft julkaisi juuri Microsoft Edgen ensimmäisen version Linux-käyttöjärjestelmälle. Tämä tarkoittaa ottamalla Linux käyttöön Chromebookilla; voimme käyttää Microsoft Edgeä Chromebookissa. Vaikuttaa hieman oudolta käyttää Microsoft Edge -selainta Chrome-käyttöjärjestelmässä toimivalla Chromebookilla, mutta on olemassa vaihtoehto. Jos haluat käyttää Microsoft Edgeä Chromebookissasi, tässä oppaassa kerrotaan, kuinka se asennetaan.
Microsft Edge -selaimen asentaminen Chromebookiin ei kuitenkaan ole yksi vaihe. Tämä on nyt mahdollista vain, koska sovellus on nyt saatavana Linuxille. Voimme käyttää Linux-pohjaisia sovelluksia Chromebookilla, jos asennamme Linuxin kyseiseen Chromebookiin. Katsotaan siis yksityiskohtaisesti, kuinka Linux voidaan asentaa Chromebookiin ja sitten käyttää Microsoft Edgeä siinä.

Kuinka asentaa Microsoft Edge Chromebookiin?
Chrome-käyttöjärjestelmän mukana tulee Linux-säilö, jonka ottaminen käyttöön kestää vain muutaman vaiheen. Löydät tämän itse Chromebookin asetuksista.
Mainokset
- Avaa Asetukset Chromebookilla.
- Napsauta Linux (Beta) -välilehteä sivupalkissa.
- Napsauta sitten ikkunan oikealla puolella olevaa Käynnistä-painiketta.
- Napsauta Seuraava-painiketta seuraavassa ikkunassa.
- Määritä Linux-käyttäjänimi.
- Määritä sisäisen tallennustilan määrä, jonka haluat jakaa Linuxille.
- Napsauta sitten lopuksi Asenna.
Tämä voi kestää jonkin aikaa, koska se käynnistää latauksen. Kun lataus ja Linux-asennus on tehty Chromebookille, pääteikkuna avautuu. Silloin tiedät, että asennus onnistui.
Jos haluat asentaa Microsoft Edgen tähän Linux-kokoonpanoon, sinun on käytettävä Debianin asennusohjelmaa, jonka löydät Microsoft Edgen sisäpiirisivulta.
- Mene Microsoft Edge Insiders -sivu.
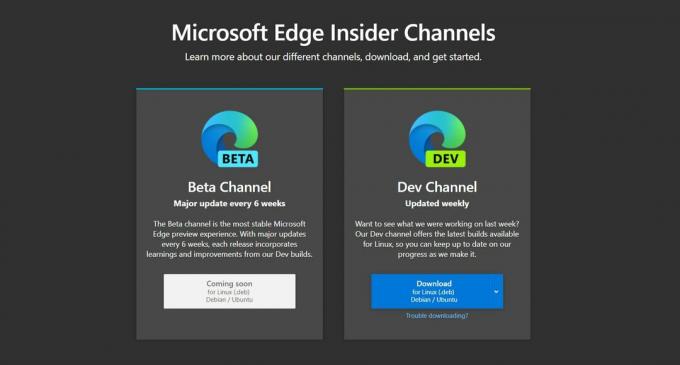
- Lataa tästä .deb-tiedosto kehittäjäversiolle. Vakaa ja tasainen beetaversio on vielä muutaman viikon päässä. Jos haluat vakaamman kokemuksen, voit tarkistaa tältä sivulta tämän ohjelman beeta- ja vakaa version.
- Kun olet ladannut .deb-tiedoston, kaksoisnapsauta sitä ja näet ponnahdusikkunan, jossa on asennuspainike. Jos asennuspainike on harmaana, siirrä ladattu .deb-tiedosto Linux-tiedostot-osioon. Yritä sitten kaksoisnapsauttaa, ja asennuksen pitäisi toimia nyt.
- Kun asennus on valmis, näet ponnahdusikkunan ruudun oikeassa alakulmassa.
- Avaa nyt Linux-sovelluskansio App Drawer -kohdassa ja näet Microsoft Edgen tässä luettelossa. Napsauta sitä, ja Microsoft Edge on käynnissä Chromebookissasi.
Nyt voit halutessasi käyttää sovelluksen asentamiseen myös Linuxin päätelaitetta, aivan kuten mitä teemme asentaessamme mitään Linux-järjestelmään. Se voi kuitenkin olla vaikeaa käyttäjille, jotka eivät tunne Linux-käyttöliittymää paljon. Joten pitää tämä yksinkertainen, käytä edellä mainittua tapaa käyttää .deb-asennusohjelmaa.
Tällä hetkellä meillä on vain kehittäjäversio ladattavissa. Mutta verkkosivun mukaan voimme odottaa päivitystä kuuden viikon välein, ja beetaversion alla on jopa tuleva viesti. Joten jos haluat virheettömän kokemuksen kokonaan, joudut odottamaan muutama kuukausi vakaan version julkaisemiseen sen jälkeen, kun beetaversio on virallinen. Löydät linkin, jolla voit ladata sen samalta verkkosivulta kuin aiemmin.
Joten voit asentaa ja käyttää Microsoft Edgeä Chromebookillasi. Jos sinulla on kysyttävää tästä oppaasta, kommentoi alla, niin palaamme sinuun. Muista myös tutustua muihin artikkeleihimme iPhone-vinkkejä ja vihjeitäAndroid-vinkkejä ja vihjeitä, PC-vinkkejäja paljon muuta hyödyllistä tietoa varten.
Mainokset
Teknofriikki, joka rakastaa uusia laitteita ja haluaa aina tietää uusimmista peleistä ja kaikesta, mitä tapahtuu tekniikan maailmassa ja sen ympäristössä. Hän on valtavasti kiinnostunut Androidista ja suoratoistolaitteista.



