Ota BitLocker-salaus käyttöön ja määritä se Windows 10: ssä
Miscellanea / / August 04, 2021
Mainokset
Täysvolyymin salaus BitLocker on suunniteltu suojaamaan tietoja tarjoamalla salausta koko levyn kiintolevylle turvallisuuden parantamiseksi. Se on AES-salausalgoritmi, joka perustuu salauslohkoketjuun tai XTS-tilaan, jossa on 128 tai 256 bitin avain.
Bitlocker suojaa tietokonettasi sellaisten kolmansien toimittajien luvattomalta käytöltä, joilla ei ole tietoja tilisi kirjautumistiedoista tai salauksen avaimesta. Tänään meillä on opas BitLocker-salauksen ottamiseen käyttöön ja määrittämiseen Windows 10: ssä? Joten tuhlaamatta enää, aloitetaan.
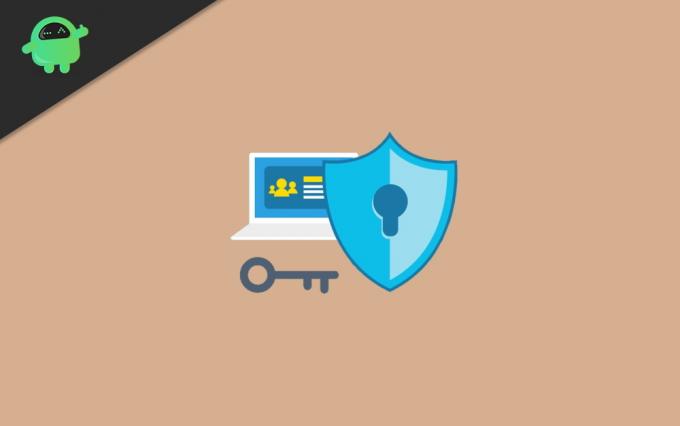
Sisällysluettelo
-
1 Ota BitLocker-salaus käyttöön ja määritä Windows 10: ssä
- 1.1 Bitlockerin järjestelmävaatimukset
- 1.2 Ota vakio BitLocker-salaus käyttöön
- 1.3 Käytä Bitlocker-laitteen salausta
- 2 Johtopäätös
Ota BitLocker-salaus käyttöön ja määritä Windows 10: ssä
BitLocker salaa kaiken kiintolevyn Windows 10 -järjestelmässäsi. Se on saatavana myös muun tyyppisissä käyttöjärjestelmissä tai Windows-versioissa, kuten Windows 7, 8, ja myös palvelimissa. Ainoa ero on, että se on saatavana Pro-, Enterprise- ja Ultimate-Windows-versioille.
Mainokset
Bitlockerin järjestelmävaatimukset
- Laitteellasi on oltava Trusted Platform Module (TPM) 1.2 tai uudempi.
- TPM: n kanssa sinulla on oltava myös Trusted Computing Group (TCG) -yhteensopiva BIOS- tai UEFI-laiteohjelmisto.
- BIOS tai UEFI kehittää luottamusketjun ennen käyttöjärjestelmää käynnistettäessä.
- Järjestelmän BIOS- tai UEFI-laiteohjelmiston on myös tuettava USB-asemaa.
- Kiintolevylläsi on oltava vähintään kaksi osiota.
- Pidä laite kytkettynä virtajohtoon ja varmista, että sinulla on tarpeeksi akkua koko ajan koska se on aikaa vievä prosessi, ja tiedoista ja koosta riippuen se voi kestää hyvin kauan aika.
Vaiheet laitteen salauksen ottamiseksi käyttöön Bitlockerilla Windows 10: ssä:
Kirjaudu sisään järjestelmänvalvojan tilillä Windows 10 Pro -versiossa. Jos sinulla on Windows 10 Home Edition, et voi käyttää BitLockeria.
Siirry nyt Käynnistä-painikkeeseen. Avaa Asetukset ja näet vaihtoehdon Päivitä ja suojaa napsauttamalla sitä.
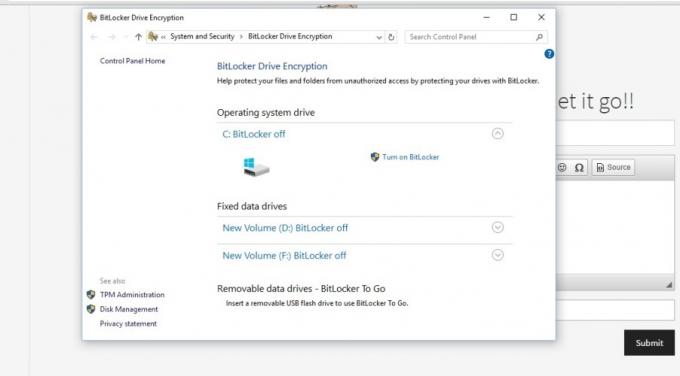
Napauta Laitteen salaus. Jos laitteen salausta ei pitäisi olla, se ei ole käytettävissä. Sitten voit ehkä käyttää normaalia BitLocker-salausta.
Mainokset
Sinun on avattava laitteen salausasetus. Jos näet, että laitteen salaus on kytketty pois päältä, kytke se sitten päälle.
Ota vakio BitLocker-salaus käyttöön
Avaa järjestelmäsi järjestelmänvalvojan tilillä.
Siirry tehtäväpalkkiin ja etsi Manage BitLocker -ohjelmaa ja valitse se sitten haun jälkeen näytetystä luettelosta.
Napauta nyt BitLocker-aseman salaus -kohdassa Hallitse BitLockeria.
Mainokset
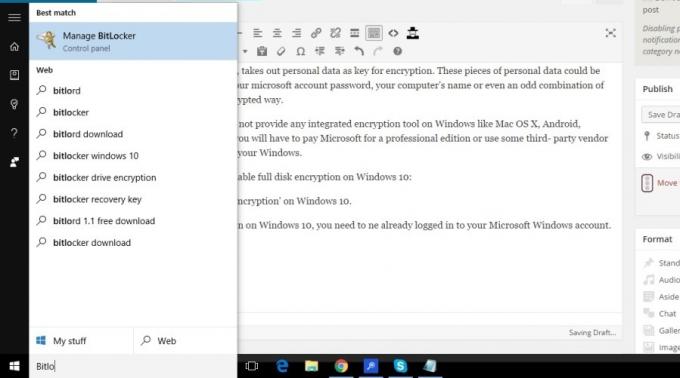
Napauta käynnistä BitLocker ja noudata ohjeita huolellisesti.
Jos tämä vaihtoehto ei ole käytettävissä luettelossa järjestelmän ja suojauksen alla, se tarkoittaa, että se ei ole käytettävissä Windows-versiossasi.
Käytä Bitlocker-laitteen salausta
Laitesalausta on saatavana Windows 10 Pro-, Enterprise- tai Education-versioissa, ja jos haluat tietää, että jos voit käyttää laitesalausta tai ei, noudata seuraavia ohjeita: -
- Kirjoita hakupalkkiin Järjestelmätiedot ja napsauta sitä hiiren kakkospainikkeella ja suorita järjestelmänvalvojana.
- Tai toinen vaihtoehto on, että napautat Windows-näppäintä näppäimistöltä ja etsi sitten Windowsin järjestelmänvalvojan työkalut, josta löydät Järjestelmätiedot-vaihtoehdon.
- Nyt näet Laitteiden salauksen tuki -vaihtoehdon Järjestelmätiedot-ikkunan alaosassa.
- Jos valitset vaihtoehdon, Täyttää ennakkoedellytykset, mikä tarkoittaa, että laitteesi tukee laitteen salausta.
- Ja jos ei, sinun on käytettävä sen sijaan tavallista BitLocker-salausta.
Johtopäätös
Kun otat BitLocker-toiminnon käyttöön, voit avata laitteen lukituksen fyysisellä USB-avaimella vanhan muodon salasanan sijaan. Kun otat BitLocker-aseman salauksen käyttöön pääkiintolevyllä, saat ylimääräistä lisäasetuksia, kuten - Keskeytetty suojaus, Varmuuskopioi palautusavain, Vaihda salasana, Poista salasana, Sammuta BitLocker.
Toimittajan valinta:
- Kuinka poistaa Hyper-Threading tietokoneellasi?
- Yhdistä Google Drive ja Dropbox Todoistiin
- Tietokoneen pelattavuuden nauhoittaminen NVIDIA ShadowPlay -ohjelmalla
- Emolevymallin löytäminen Windows-tietokoneesta
- Windows 10: n lokakuun 2020 päivitys: Kuinka asentaa tai poistaa
Rahul on tietojenkäsittelytieteen opiskelija, jolla on valtava kiinnostus tekniikan ja salausvaluutan aiheisiin. Hän viettää suurimman osan ajastaan joko kirjoittamalla tai kuuntelemalla musiikkia tai matkustelemalla näkymättömissä paikoissa. Hän uskoo, että suklaa on ratkaisu kaikkiin hänen ongelmiinsa. Elämä tapahtuu, ja kahvi auttaa.



