Mikä on Windows 10 -palautuslevy ja miten se luodaan?
Miscellanea / / August 04, 2021
Mainokset
Ohjelman tai päivityksen aikana Windows voi kaatua odottamatta. Siksi se varmasti häiritsee nykyistä Windows 10 -ympäristöä. Jos haluat säilyttää nykyisen Windows 10 -ympäristön ja palauttaa sen uudelleen, voit tehdä sen luomalla Windows 10 -palautuslevyn kiintolevylle, USB: lle, DVD: lle jne.
Tässä artikkelissa käsitellään palautuslevyn luomisen vaiheet ja selitetään, mikä palautuslevy on. Sinun ei tarvitse asentaa mitään kolmannen osapuolen sovellusta. Jos sinulla on USB, voit aloittaa palautuslevyn luomisen seuraamalla alla olevia ohjeita.

Mikä on Windows 10 -palautuslevy
Palautus on yksi parhaista Windows 10 -ominaisuuksista. Sen avulla voit luoda tarkan kopion nykyisestä Windows 10 -ympäristöstä USB: lle, DVD: lle, ulkoiselle kiintolevylle jne. Se on erittäin hyödyllinen ominaisuus, koska jos Windows alkaa hajota. Palautuslevyn avulla voit palauttaa Windowsin.
Mainokset
Windowsin palautuslevy ei ole samanlainen ominaisuus kuin Windowsin palautus. Jos sinulla on pääsy Windows 10: een, voit avata Windowsin palautuksen ja palauttaa. Et kuitenkaan voi tehdä mitään, jos sinulla ei ole Windows-käyttöoikeutta.
Palautuslevyn käyttäminen antaa sinulle uuden mahdollisuuden asentaa Windows 10 uudelleen, jos Windows ei käynnisty ja kaatuu yhtäkkiä. Siksi Windows 10 -käyttäjille on tärkeää luoda palautuslevy. Se säästää paljon aikaa sinulle.
Kuinka luoda Windows 10 -palautuslevy
Ennen kuin jatkat vaiheisiin, sinun on tiedettävä muutama asia. Palautuslevyn luomisen aikana Windows kopioi kaikki järjestelmätiedostot DVD: lle, USB: lle jne.
Siksi palautuslevyn luomiseen tarvitaan vähintään 4 Gt - 16 Gt muistia. Vielä enemmän, varmista, että olet poistanut USB-tiedot muualta, koska kaikki poistetaan.
Vaiheet Windows 10 -palautuslevyn luomiseen:
Vaihe 1: Kytke ensin USB-asema tietokoneesi porttiin ja paina sitten Windows-avain. Etsi nyt Luo palautusasema, napsauta avaa ensimmäinen vaihtoehto hakutuloksesta.
Mainokset
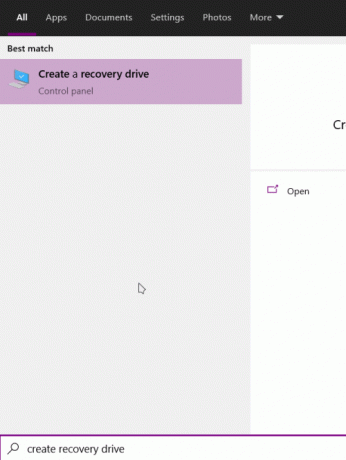
Vaihe 2: Varmista palautusaseman ikkunassa, että Varmuuskopioi järjestelmätiedostot palautusasemaan vaihtoehto on valittu ja napsauta Seuraava.
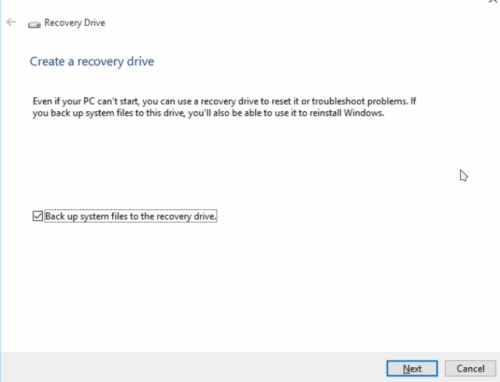
Mainokset
Vaihe 3: Odota vain hetken, kun Windows alustaa ja valmistaudu kopioimaan järjestelmätiedostot USB-asemaan. Jos tietokoneeseen on kytketty useampi kuin yksi USB-asema, valitse oikea ja napsauta Seuraava.

Vaihe 4: Napsauta lopuksi Luoda -painiketta aloittaaksesi prosessin ja odota sitten muutama minuutti, jotta se päättyy.
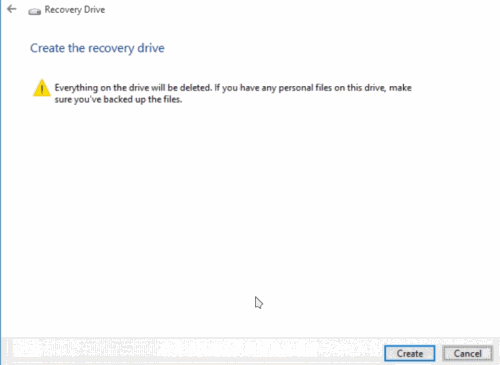
Vaihe 5: Viimeistelykehote tulee esiin, joka ilmoittaa sen Palautusasema on valmis. Napsauta sitten Valmis-painiketta sulkeaksesi palautusaseman.
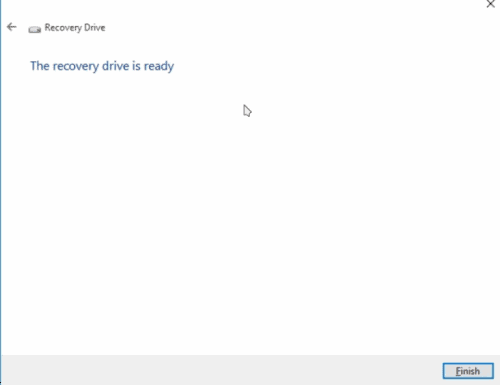
Nyt voit käynnistää tietokoneesi, siirry käynnistysvalikkoon ja salama USB-levyn, jonka olet luonut palautuslevyn. Valitse Asetukset-kohdasta Vianmääritys, ja valitse seuraavalla sivulla Palauta Windows asemasta.
Tämä palauttaa Windows 10: n. Se vie jonkin aikaa, kuten yleinen Windowsin asennus, joten noudata ohjeita ja palauta Windows 10.
Johtopäätös
Windows 10 -palautuslevy on loistava tietoturva- ja varmuuskopiointiratkaisu, joka on suoraan sisäänrakennettu Windows 10 -järjestelmään. Jos aiot siirtää Windowsia tai yrität asentaa ohjelmiston, johon et luota tarpeeksi, kannattaa pitää palautuslevy valmis. Palautuslevy voi säästää Windowsin uudelleenasennuksen ongelmia.
Toimittajan valinta:
- Windowsin tiedostojen palautus - työkalu poistettujen kuvatiedostojen palauttamiseksi Microsoftilta
- Korjaa NVIDIA-näyttöasetukset eivät ole käytettävissä Virhe
- Kuinka korjata yleinen PnP-näyttöongelma Windows 10: ssä
- Korjaa yleinen ääniohjaimen havaittu virhe Windows 10: ssä?
- Kuinka seurata tehtäviä Windows 10: ssä pelatessasi pelejä
Rahul on tietojenkäsittelytieteen opiskelija, jolla on valtava kiinnostus tekniikan ja salausvaluutan aiheisiin. Hän viettää suurimman osan ajastaan joko kirjoittamalla tai kuuntelemalla musiikkia tai matkustamalla näkymättömissä paikoissa. Hän uskoo, että suklaa on ratkaisu kaikkiin hänen ongelmiinsa. Elämä tapahtuu, ja kahvi auttaa.



![Ponnahdusikkunoiden pysäyttäminen iPhonessa [Helpot vaiheet]](/f/21e0b2bbd12f8c8ef20c0a456d06f42f.jpg?width=288&height=384)