Kuinka korjata Windows 10 Yellow Tint Display -ongelma
Miscellanea / / August 04, 2021
Mainokset
Viimeisen Windows 10 -päivityksen jälkeen useat käyttäjät valittavat, että heidän näytöissään on keltainen sävy. Onko sinulla myös ongelmia keltaisen sävytetyn näytön kanssa? Älä huoli. Kohtasin samanlaisen ongelman, jossa sain keltaisen sävyn näytölle, mikä oli hyvin ärsyttävää.
Onneksi pystyin korjaamaan sen Windowsin yönäkö- ja värinkorjausprofiilien avulla. Mutta joissakin tilanteissa kellertävä väri pysyy edelleen. Jos keltainen sävytetty näyttöongelma jatkuu yötilan sammuttamisen jälkeenkin, tämä artikkeli saattaa olla hyödyllinen sinulle.

Sisällysluettelo
-
1 Korjaa Windows 10 Yellow Tint Display -ongelma
- 1.1 Tapa 1: Sammuta yövalon asetus
- 1.2 Tapa 2: Päivitä näytönohjaimen ohjain
- 1.3 Tapa 3: Lisää uusi oletusväriprofiili
- 1.4 Tapa 4: Säädä värinparannusasetuksia
- 1.5 Tapa 5: Tarkista VDU: n OSD-väriasetukset
- 1.6 Tapa 6: Poista yönäköohjelmat
- 2 Johtopäätös
Korjaa Windows 10 Yellow Tint Display -ongelma
On useita syitä, miksi saatat saada keltaisen sävyn näyttöongelman työpöydällesi tai kannettavassasi. Joissakin tilanteissa se johtuu automaattisen yövalon vääristä asetuksista tai huonosta värinkorjauksesta. Alla on joitain vianmääritystapoja, joilla voit korjata ongelman helposti.
Mainokset
Tapa 1: Sammuta yövalon asetus
Yövalo on upea sisäänrakennetun Windowsin ominaisuus, joka suojaa käyttäjän silmiä. Tässä ominaisuudessa näyttö menee hieman himmeäksi ja näyttää kellertävän värisen suojaamaan silmiämme haitalliselta siniseltä valolta. Se on hyvä yöllä, mutta jos yövalon automaattiset asetukset eivät ole oikeassa kokoonpanossa, se saattaa näyttää kellertävän sävyn, joka on päivällä melko ärsyttävää.
Näin voit poistaa tai sammuttaa yövalon Windows 10: ssä:
Napsauta Windows 10: n tehtäväpalkkia ja kirjoita hakukenttään "näyttö".
Avaa "Näyttöasetukset" kosketa Muuta näyttöasetuksia.

Mainokset
Etsi Yövalo-vaihtoehto ja napauta sitä sammuttaaksesi sen, jos se on päällä.
Tapa 2: Päivitä näytönohjaimen ohjain
Joskus näytön eri ongelmat voidaan korjata päivittämällä näytönohjaimen ohjaimet. Suosittelemme käyttäjiä tarkistamaan, onko tietokoneellasi näytönohjainohjaimen päivitystä.
Lue myös: 5 parasta PC Cleaner -ohjelmistoa Windows 10: lle (2020)
Avaa hakupalkki ja etsi laitehallinta. Avaa se.
Mainokset

Uusi ikkuna avautuu kaikkien liitettyjen laitteiden ja oheislaitteiden kanssa, myös Ghrapic-cad-listasi näkyy tässä.

Etsi grafiikkakortti, napsauta hiiren kakkospainikkeella ja valitse päivitysohjaimen vaihtoehto.

merkintä: Jos tietokoneellasi on useita grafiikkakortteja, sinun on päivitettävä ne kaikki yksitellen.
Tapa 3: Lisää uusi oletusväriprofiili
Etsi värienhallintaa hakupaneelista.
Valitse tulosluettelosta Värinhallinta-vaihtoehto.

Valitse väriprofiilinäytöstä sRGB-virtuaalilaitteen malliprofiili ja napauta OK.

Valitse sitten värinhallintaikkunasta sRGB-virtuaalilaitteen malliprofiili -vaihtoehto ja napauta Aseta oletusprofiiliksi -vaihtoehtoa.
Tapa 4: Säädä värinparannusasetuksia
On mahdollista, että näytönohjaimesi väriasetukset eivät ehkä ole niiden oletusasetuksissa. Sinun on palautettava väriasetukset oletusasetuksiin. Se saattaa korjata keltaisen sävyn näyttöongelman.
Värinparannusasetusten säätämiseksi sinun on määritettävä väriasetukset näytönohjaimen kokoonpanopalvelulla.

Intel, väri-asetusten määritys, Napsauta hiiren kakkospainikkeella työpöydällä> sitten, Grafiikan ominaisuudet> sitten, Näyttö ja väri avaa määritysikkuna. Noudata samaa NVIDIA- ja AMD-asetuksissa palauttaaksesi väriasetukset oletusasetuksiin.
merkintä: Joissakin näytöissä on sisäänrakennettu väriprofiili tai värinkorjauspaneeli, joten tarkista näytön malli ja korjaa tarvittaessa värikorjaus keltaisen sävyn varalta.
Tapa 5: Tarkista VDU: n OSD-väriasetukset
Työpöydän VDU-laitteisiin sisältyy myös joitain muita värien säätöasetuksia, kuten kontrasti, kylläisyys, gamma, sävy, värilämpötila ja värisävyasetukset ovat OSD-valikossa. Sinun on tarkistettava, kuinka näytön OSD-väriasetukset on määritetty, ja tehtävä tarvittavat muutokset.
Tapa 6: Poista yönäköohjelmat
Jotkut sovellukset, kuten Flux ja Owl vision, pyrkivät mainostamaan, koska ne ovat "melkein työystävällisiä" ja lisäävät kellertävän sävyn näyttöön. Tämä suojaa käyttäjän silmiä, koska sininen valo voi häiritä ihmisen nukkumistapoja.

Näiden sovellusten aiheuttaman Windows 10 Yellow Tint Display -näytön välttämiseksi tai korjaamiseksi sinun on vain kytkettävä ne pois päältä tai poistettava kokonaan. Koska Windows 10: ssä on jo sisäänrakennettu yötila, näistä sovelluksista ei ole paljon hyötyä nyt.
Johtopäätös
Nämä ovat joitain tapoja päästä eroon keltaisen sävyn näyttöongelmasta. Jos käytät Windowsin sisäänrakennettua yötilaa, muista pitää se automaattisissa asetuksissa ja ajoittaa sen ajoitus, jotta se ei aiheuta tällaisia ongelmia.
Toimittajan valinta:
- Ota näppäimistön taustavalo käyttöön Windows 10: ssä?
- Kuinka vaihtaa fontteja Google Sheetsissa?
- Vaihdetaanko selaimesi oletusvideosoitin?
- Mikä on Conhost.exe ja onko se turvallista?
- Kuinka poistaa automaattiset Windows Store -päivitykset käytöstä?
Rahul on tietojenkäsittelytieteen opiskelija, jolla on valtava kiinnostus tekniikan ja salausvaluutan aiheisiin. Hän viettää suurimman osan ajastaan joko kirjoittamalla tai kuuntelemalla musiikkia tai matkustamalla näkymättömissä paikoissa. Hän uskoo, että suklaa on ratkaisu kaikkiin hänen ongelmiinsa. Elämä tapahtuu, ja kahvi auttaa.

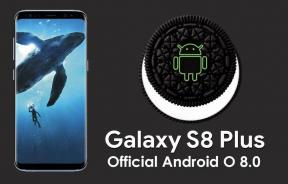

![Kuinka asentaa virallinen Nougat-laiteohjelmisto Leagoo P1: lle [Stock ROM]](/f/676af1b0bc08d1c5cc4adf60f327b280.jpg?width=288&height=384)