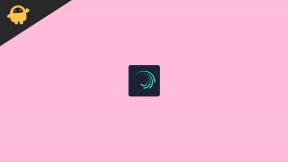Kuinka muuttaa nimesi zoomauksessa
Miscellanea / / August 04, 2021
Mainokset
Zoom on online-kokous- ja konferenssiohjelmisto, jota monet ihmiset ympäri maailmaa käyttävät henkilökohtaiseen ja toimistotyöhön. Monet yritykset käyttävät Zoomia online-tapaamisratkaisuissaan, elleivät ne ole G Suite- tai Office 365 -asiakkaita, koska ne tarjoavat omia ratkaisujaan online-kokouksiin. Useimmiten yritysten tekemissä zoomausprofiileissa on yritysten rekisteröintinumero tai työntekijätunnus niminä, joita käyttäjät voivat muuttaa myöhemmin Zoom-asetuksissa.
Ajattele, että olet Zoom-käyttäjä, ja yritys loi Zoom-profiilin puolestasi. Nyt haluat mukauttaa tiliä lisäämällä kuvan tai vaihtamalla käyttäjänimeäsi. No, voit tehdä tämän itse ja jos mietit miten olet tullut oikeaan paikkaan. Koska tässä artikkelissa aiomme selittää, kuinka voit muuttaa nimesi Zoom-sovelluksessa sekä työpöytä- että mobiilisovelluksissa.

Kuinka vaihtaa nimesi Zoom-verkkosivustolla
Noudata näitä vaiheita vaihtaaksesi nimesi työpöydän Zoomissa.
Mainokset
Avaa zoomaussivusto ja kirjaudu tilillesi kirjautumistiedoillasi.

Anna nyt zoomauksen kotisivu ladata.
Napsauta Profiilisivulla Nimesi vieressä olevaa Muokkaa-painiketta.
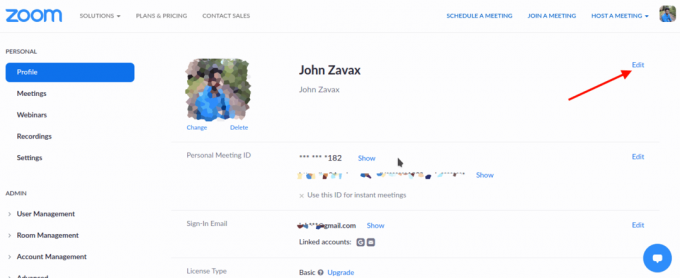
Kun muokkaussivu latautuu, napsauta muutettavan nimen osaa (Etunimi tai Sukunimi).
Mainokset
Muokkaa ja muuta se mihin haluat muuttaa sen.
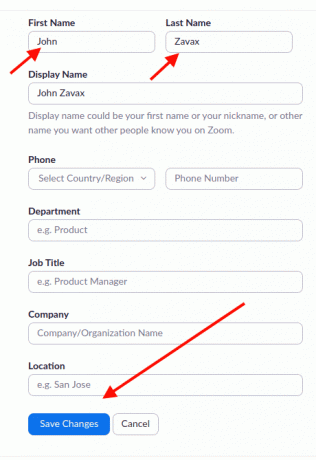
Lopuksi vieritä alaspäin ja napsauta Tallenna muutokset.
Mainokset
Tämän jälkeen nimesi muutetaan mihin tahansa.
Nimen muuttaminen Zoom-sovelluksessa
Voit myös muuttaa nimesi Zoom-sovelluksesta, jos käytät sitä älypuhelimessasi. Noudata näin:
Avaa laitteesi Zoom-sovellus ja kirjaudu tarvittaessa sisään.

Napauta nyt Asetukset-kuvaketta (rataskuvake).

Napauta tilisi nimeä muokataksesi profiiliasi.
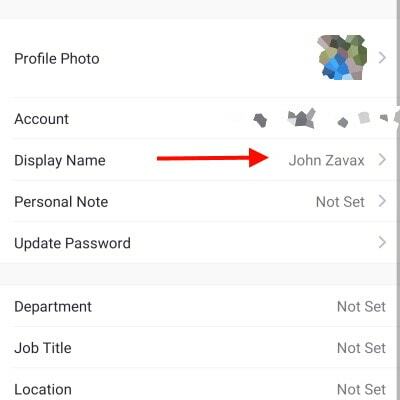
Napauta nyt Näytä nimi muokataksesi nimeäsi.
Anna haluamasi nimi asianmukaiseen kenttään. (Etunimi ja sukunimi).

Napsauta lopuksi Tallenna tallentaaksesi muutokset.
Se siitä. Nyt nimesi muutetaan, ja tästä lähtien uusi nimesi näkyy kokouksissa.
merkintä: Edellä mainittu menetelmä voi olla hyödyllinen myös Zoom-profiilisi tietojen muuttamiseksi. Napsauta siis muutettavaa, anna uusia tietoja ja napsauta Tallenna. Se siitä.
Johtopäätös
Joten se siitä. Näin voit vaihtaa nimesi Zoomissa työpöydälle tai mobiilisovelluksessa. Mobiilisovelluksen käyttöliittymä on hyvin samanlainen sekä Androidissa että iOS: ssä. Joten voit seurata samoja vaiheita mobiililaitteesi käyttöjärjestelmästä riippumatta. On itse asiassa melko yllättävää, että menetelmä on hyvin yksinkertainen ja erittäin käyttäjäystävällinen, kun sitä verrataan muihin tarjouksiin, kuten esimerkiksi MS Teams. Koska organisaatiosi hallinnoi niitä, et yksinkertaisesti voi muuttaa nimeäsi.
Toimittajan valinta:
- Kuinka tehdä äänipuhelu ammattilaisena Zoom-kokouksessa
- Zoomin mustan näytön ongelman vianmääritys tietokoneellasi
- Kuinka käyttää Spotifyä PC-peleissä Windows 10: ssä
- Pakota lopettamaan zoomaus jatkuvasta mikrofonin käytöstä
- Ota end-to-end-salaus käyttöön zoomauksessa
Rahul on tietojenkäsittelytieteen opiskelija, jolla on valtava kiinnostus tekniikan ja salausvaluutan aiheisiin. Hän viettää suurimman osan ajastaan joko kirjoittamalla tai kuuntelemalla musiikkia tai matkustamalla näkymättömissä paikoissa. Hän uskoo, että suklaa on ratkaisu kaikkiin hänen ongelmiinsa. Elämä tapahtuu, ja kahvi auttaa.