Kuinka nopeasti muuttaa useiden kuvien kokoa Windows 10: ssä?
Miscellanea / / August 04, 2021
Mainokset
Etsitkö useiden Windows-kuvien kokoa muuttamatta vaivaa avaamalla ammattimainen kuvankäsittelyohjelma jokaiselle valokuvalle? Voit tehdä sen nyt Windows 10: ssä. Se on yhtä helppoa kuin valita useita kuvia Windowsin Resurssienhallinnassa ja käyttää sitä hiiren kakkospainikkeella. Mutta se ei ole kaikki. On muutama asia, joka sinun on asennettava Windows 10 -järjestelmään.
Useiden kuvien koon muuttaminen on mahdollista PowerToys-apuohjelman ansiosta. Microsoftin ilmainen ohjelmistopaketti, ja "Image Resizer" on yksi sen moduuleista. Kuvakoon muuttamisen avulla voit muuttaa useita kuvia suoraan Resurssienhallinnasta esimääritettyyn kokoon tai mukautettuun kokoon muutamalla napsautuksella. Kuinka hankit PowerToys-apuohjelman ja kuinka muutat useiden kuvien kokoa sitä käyttämällä? Selvitetään tästä artikkelista.
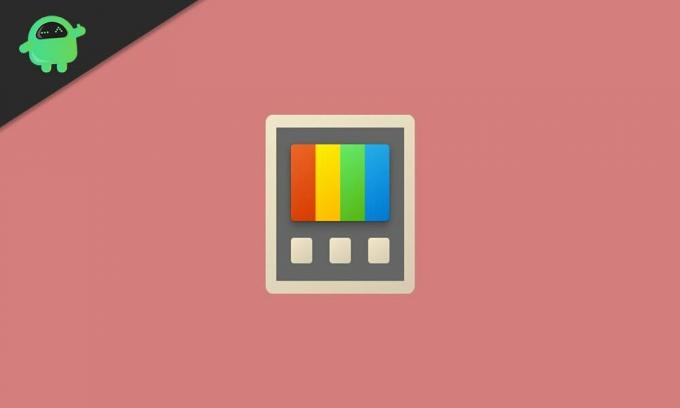
Kuinka muuttaa useiden kuvien kokoa Windows 10: ssä?
Ensinnäkin näemme, kuinka voit saada PowerToys-apuohjelman ja ottaa Image Resizer -moduulin käyttöön. Sitten pääsemme koko prosessiin.
Mainokset
- Lataa PowerToys-apuohjelma Microsoftin verkkosivustolta.
- Näet ladattavan tiedoston .EXE-tiedostona sivulla. Lataa sen viimeisin versio.
- Asenna PowerToys asennuksen avulla ja avaa se kaksoisnapsauttamalla työpöydän kuvaketta.
- Napsauta PowerToys-ikkunan vasemmassa ruudussa olevaa Kuvan koon muuttaminen -välilehteä ja ota oikeanpuoleisessa ruudussa käyttöön Ota käyttöön kuvan koon muuttaminen -valinta.
Moduuli on nyt käytössä, joten voit nyt muuttaa useiden kuvien kokoa suoraan Resurssienhallinnasta.
- Mene sijaintiin, jossa sinulla on useita muokattavia kuvatiedostoja.
- Valitse kaikki tarvittavat kuvatiedostot ja napsauta niitä hiiren kakkospainikkeella. Näet vaihtoehdon "Muuta kuvien kokoa". Klikkaa sitä.
- Kuvan koonmuuttajaikkuna avautuu nyt useilla erikokoisilla profiilivaihtoehdoilla. Voit joko valita jonkin valmiiksi määritetyistä vaihtoehdoista tai valita mukautetun koon mieltymystesi mukaan.
- Kun olet tehnyt valintasi, napsauta "Muuta kokoa", ja prosessi on valmis.
Muutetut kuvat tallennetaan suoraan lähdetiedostoina. Sinulla ei ole kopioita tiedostoja koon muuttamisen jälkeen. Jos haluat muuttaa kokoa pitäen lähdetiedoston ennallaan, on parasta luoda kopio lähdetiedostosta ennen kuvan koon muuttamista.
On joitain lisäominaisuuksia, joita voit kokeilla kuvakoon muuttamisella. Avaa PowerToys ja napsauta Image Resizer -välilehteä PowerToys-ikkunan vasemmassa ruudussa. Näet kuvakokojen, koodauksen ja tiedoston kokoonpanot. Näet erikokoisia kokoprofiileja, joita voit muokata haluamallasi tavalla ja lisätä jopa uuden kokoisen profiilin, jota käytät usein.
Koodausosassa voit asettaa varakooderin, joka on pohjimmiltaan muoto, johon muutettu kuva tallennetaan, jos tiedoston tallentamisessa lähdekuvamuodossa on ongelmia. Täällä voit myös asettaa laatutason, PNG-lomituksen tai TIFF-pakkauksen. Lopuksi määritämme tiedosto-osiossa, kuinka haluamme tallentaa koon muutetun kuvatiedoston. Oletusarvoisesti se on asetettu tallentamaan lähdetiedoston nimen ja uuden koon kanssa.
Joten kyse on useiden kuvien koon muuttamisesta nopeasti suoraan Windowsin Resurssienhallinnasta Windows 10: ssä. MinäJos sinulla on kysyttävää tai kysyttävää tästä oppaasta, kommentoi alla, niin palaamme sinuun. Muista myös tutustua muihin artikkeleihimme iPhone-vinkkejä ja vihjeitäAndroid-vinkkejä ja vihjeitä, PC-vinkkejäja paljon muuta hyödyllistä tietoa varten.
Teknofriikki, joka rakastaa uusia laitteita ja haluaa aina tietää uusimmista peleistä ja kaikesta, mitä tapahtuu teknologiamaailmassa ja sen ympäristössä. Hän on erittäin kiinnostunut Androidista ja suoratoistolaitteista.



