Kuinka poistaa Adobe Acrotray.exe käytöstä käynnistettäessä
Miscellanea / / August 04, 2021
Mainokset
Joten tietokoneesi käynnistyy hitaasti, ja haluat poistaa joitain käynnistyskohteita käytöstä käynnistääksesi nopeammin. Mutta kun yrität poistaa Acrotray.exe-ohjelman käytöstä käynnistettäessä, se näkyy poistetuksi, mutta käynnistyy automaattisesti myös poistamisen jälkeen. Joten miten voit korjata tämän? Tämä ongelma on yleinen Adobe Acrobat -käyttäjille. Käynnistyssovelluksen avulla voit ladata PDF-tiedostot nopeasti Acrobat Readeriin, mutta se vaikuttaa käynnistysaikaan.
Acrotray.exe on Adobe Acrobatin tytärohjelmisto, jota käytetään yleisimmin PDF-tiedostojen katselussa ja muokkauksessa. Aina kun asennat Adobe acrobatin, Acrotray asennetaan myös tarjoamaan käyttövalmiita palveluita pikanäkyminä, tulostuksina tai muokkauksina PDF-tiedostoina. Mutta älä huoli, koska tässä artikkelissa selitämme, kuinka voit poistaa Acrotray.exe-sovelluksen käytöstä käynnistyskohteista. Noudata vain näitä ohjeita, ja voit poistaa Acrobat.exe-tiedoston käytöstä nopeasti ja helposti käynnistettäessä. 
Sisällysluettelo
-
1 Kuinka poistaa Acrotray.exe käytöstä käynnistettäessä?
- 1.1 Vaihe 1: Poista käytöstä Tehtävienhallinnasta
- 1.2 Windows 7 -käyttäjille
- 1.3 Vaihe 2: Poista kaikki Adoben palvelut käytöstä
- 1.4 Vaihe 3: MSConfigista
- 2 Johtopäätös
Kuinka poistaa Acrotray.exe käytöstä käynnistettäessä?
Ohjelmistoja voidaan poistaa käytöstä Windows-tietokoneella eri tavoin. Sovelluksen asennuksen poistaminen on myös valinta, mutta Acrotray.exe: n tapauksessa sinun on poistettava koko Adobe Acrobat Suite.
Vaihe 1: Poista käytöstä Tehtävienhallinnasta
Joten ensimmäinen asia on poistaa sovelluksen automaattinen käynnistys käytöstä. Windows 8 tai uudempi, vaihtoehto leivotaan suoraan tehtävienhallintaan. Poista sovellus käytöstä
Mainokset
- Avaa tehtävänhallinta painamalla Ctrl + Vaihto + Esc-näppäimiä samanaikaisesti.
- Napsauta nyt Lisää tietoa.
- Klikkaa Aloittaa välilehti ja etsi Acrotray.exe.

- Napsauta sitä ja napsauta Poista käytöstä poistaa sen käynnistymisestä, kun järjestelmä käynnistyy.
Windows 7 -käyttäjille
Joten jos käytät Windows 7: tä nyt syystä, vaiheet ovat melko erilaiset. Joten noudata näitä vaiheita.
- Avata MSConfig (katso vaihe 3).
- Klikkaa Aloittaa.
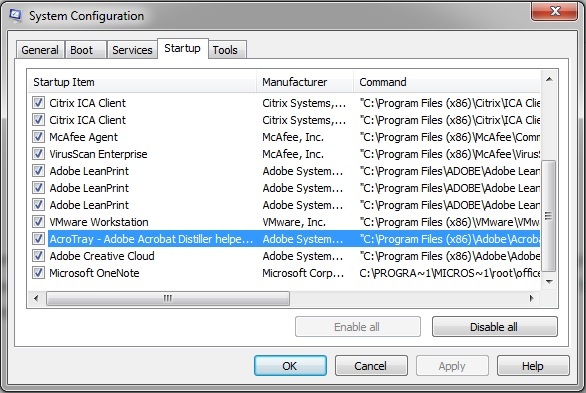
- Poista käytöstä Acrotray.exe ja napsauta Tallenna.
- Siirry nyt seuraavaan vaiheeseen, koska ne ovat samat sekä Windows 7: ssä että 10: ssä.
Vaihe 2: Poista kaikki Adoben palvelut käytöstä
Vaikka olet poistanut sovelluksen käytöstä tehtävienhallinnasta, se voi käynnistyä automaattisesti joidenkin palveluiden takia. Joten meidän pitäisi myös poistaa ne käytöstä. Tehdä niin,
- Paina Windows-näppäintä ja R samanaikaisesti.
- Kirjoita nyt palvelut. msc ja paina Enter.
- Kun palvelut-välilehti avautuu, kaksoisnapsauta mitä tahansa palvelua, jolla on nimi Adobe ja napsauta Lopettaa.
- Toista tämä vaihe kaikille merkinnöille.
- Kun olet valmis, kaksoisnapsauta uudelleen ja napsauta sitten Poista käytöstä ja toista kaikki merkinnät.
- Napsauta nyt kiinni ja tarkista tietokoneen uudelleenkäynnistyksen jälkeen.
Vaihe 3: MSConfigista
Sama voidaan kopioida MSConfig-ohjelmasta. Vaikka tämä menetelmä näyttää olevan hankalaa joillekin ihmisille, voit kokeilla tätä, jos löydät tämän helpoksi.
- Avata Juosta (Windows-näppäin + R).
- Kirjoita MSConfig ja paina Enter.
- Avaa nyt palvelu-välilehti ja aseta rastiPiilota kaikki Microsoftin palvelut.”

- Poista palveluluettelosta kaikki palvelut, joissa on nimi Adobe.
- Käynnistä uudelleen ja tarkista, toimiiko se.
Huomaa: Kun olet muuttanut asetuksia, se pyytää sinua automaattisesti käynnistämään ponnahdusikkunan uudelleen. Joten voit aloittaa uudestaan suoraan sieltä.
Johtopäätös
Kuten näette, Acrobat.exe on erittäin helppoa. Vaikka se ei ole kuin mikään haittaohjelma tai virus. Joten ei ole todellista tarvetta poistaa tätä sovellusta käytöstä, ellei järjestelmän käynnistäminen vie liikaa aikaa ja etsit turvallisempia sovelluksia, joiden käytöstä poistaminen nopeuttaa käynnistysprosessia. Lisäksi, jos järjestelmäsi toimii hitaasti tai siinä on heikkoja vanhempia laitteistoja, voit yrittää poistaa tällaiset sovellukset käytöstä, jotta se roskaantuu nopeammin.
Mainokset
Toimittajan valinta:
- Kuinka käyttää Microsoftin PowerToysia Windows 10: ssä?
- Ota Backspace-navigointinäppäin uudelleen käyttöön Firefox-selaimessa
- Nvidian ohjauspaneelin optimointi pelaamista ja suorituskykyä varten
- Sijaintiluvan poistaminen käytöstä Microsoft Edgessä
- Asenna ja suorita Photoshop Chromebookilla
Rahul on tietojenkäsittelytieteen opiskelija, jolla on valtava kiinnostus tekniikan ja salausvaluutan aiheisiin. Hän viettää suurimman osan ajastaan joko kirjoittamalla tai kuuntelemalla musiikkia tai matkustelemalla näkymättömissä paikoissa. Hän uskoo, että suklaa on ratkaisu kaikkiin hänen ongelmiinsa. Elämä tapahtuu, ja kahvi auttaa.



