Kuinka palauttaa PowerPoint-salasana Windows 10: ssä
Miscellanea / / August 04, 2021
Mainokset
Nykyään tietoturvalla on paljon merkitystä online-datasi ja tiliesi luvattoman käytön estämiseksi. Salasanan käyttämisen havaitaan olevan paras turvalukko. Salasanan muistaminen ei kuitenkaan ole helppoa. Entä jos menetät salasanasi? Varmistaaksesi, että tiedostosi eivät kadota missään tilanteessa, tämä opas auttaa sinua valitsemaan vaihtoehdot suojaamaan tai palauttamaan PowerPoint-salasanasi menettämättä tietoja.
Mainitun palautusohjelmiston käyttäminen auttaa varmasti pääsemään ulos tästä ongelmasta. Joko saat pääsyn .ppt-tiedostoosi tai sinun on vaihdettava salasana. Joko niin, saat pääsyn.

Sisällysluettelo
-
1 Kuinka palauttaa PowerPoint-salasana Windows 10: ssä
- 1.1 Tapa 1: Avaa salasanasuojattu PPT-tiedosto ilman salasanaa käyttämällä Passper for PowerPointia
- 1.2 Tapa 2: Avaa salasanasuojattu PPT-tiedosto ilman salasanaa Windows-avaimella
- 1.3 Tapa 3: Avaa salasanasuojattu PPT-tiedosto ilman salasanaa Stellar Password Recovery -ohjelmalla
- 1.4 Tapa 4: Avaa salasanasuojattu PPT-tiedosto ilman salasanaa PassFab-sovelluksella
Kuinka palauttaa PowerPoint-salasana Windows 10: ssä
Nyt keskustelemme useista vaiheista ja ohjelmistoista, jotka auttavat sinua palauttamaan PowerPoint-salasanat Windows 10: ssä. Joten aloitetaan ottamatta enempää aikaa.
Mainokset
Tapa 1: Avaa salasanasuojattu PPT-tiedosto ilman salasanaa käyttämällä Passper for PowerPointia
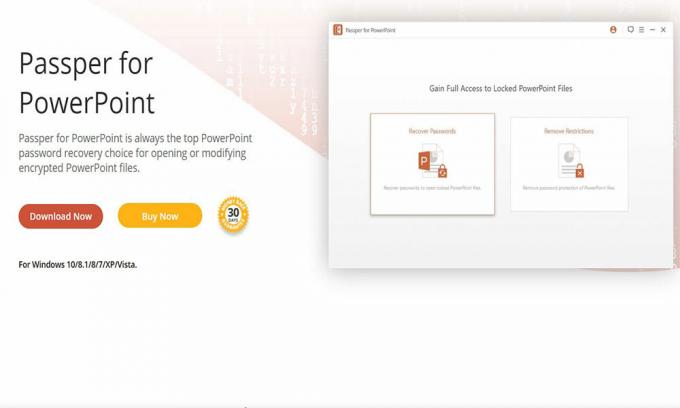
lataa ja asenna Passper PowerPointille ja noudata alla mainittuja vaiheita nopeasti.
Vaihe 1: - Käynnistä sovellus ja valitse "palauta salasana" ruudun sivulta.
Vaihe 2: - Napsauta plusmerkkiä ja poimi salasanalla suojattu PowerPoint-esitys. Onnistuneen valinnan jälkeen valitse nyt palautustila näytöllä näkyvästä valikosta.
Vaihe 3: - Kun olet määrittänyt asetukset, napsauta hiiren kakkospainikkeellaPalauta”-Ruutu. Tämä käynnistää palautustoiminnon. Palautustoiminnon suorittamisen jälkeen palautettu salasana näkyy seuraavan ikkunan ruudulla. Voit joko kopioida tai ottaa hetkessä palautetun salasanan ja käyttää sitä asiakirjan avaamiseen.
Mainokset
Tapa 2: Avaa salasanasuojattu PPT-tiedosto ilman salasanaa Windows-avaimella
Se on yksi yleisimmin käytetyistä ohjelmista minkä tahansa salasanan palauttamiseksi Windowsissa. Sen lisäksi, että se on helppoa, se on yhteensopiva kaikkien Windows-käyttöjärjestelmien kanssa, alkaen Windows XP: stä ja Windows 10: stä. Se toimii flash-aseman tai CD-levyn kanssa
Vaihe 1: - Osta ohjelma ja asenna se.
Vaihe 2: - Luo käynnistettävä salasanan palauttava flash-asema tai CD käyttämällä Windowsin asennuslevyä tai ISO-kuvaa.
Vaihe 3: - Polta ISO-kuva flash-asemalle tai tyhjälle CD-levylle. Sen jälkeen anna sen käyttää tietokoneen käynnistysprosessia
Mainokset
Vaihe 4: - Pidä silmällä näytön ohjeita ja pyydä, kuten on mainittu, palauttamaan / palauttamaan suojattujen asiakirjojen salasana.
Vaihe 5: -Nouta PowerPoint-esitys palautetulla salasanalla.
Tapa 3: Avaa salasanasuojattu PPT-tiedosto ilman salasanaa Stellar Password Recovery -ohjelmalla

Se on järjestelmällisin ohjelmisto unohtuneen salasanan palauttamiseksi. Se etsii salasanaa muilta asennetuilta ohjelmilta ja listaa ne sitten salasanan kanssa. Tällä sovelluksella on oikeus nollata järjestelmän salasana uudelleenkäynnistyksen yhteydessä.
Edellä mainittujen lisäksi tämä ohjelmisto voi salata järjestelmään asennetun ohjelmiston lisenssiavaimet tulevaa turvallisuustarkoitusta varten. Sillä on nopea algoritmi verrattuna muihin markkinoilla oleviin ohjelmistoihin.
Tapa 4: Avaa salasanasuojattu PPT-tiedosto ilman salasanaa PassFab-sovelluksella

PassFab on ohjelmisto, joka voi nopeasti analysoida vaikeustason ja salasanan pituuden. PassFab pystyy palauttamaan salasanat samanaikaisesti useissa järjestelmissä. Se antaa myös mahdollisuuden palauttaa tai vaihtaa salasana löytämisen jälkeen.
Salataksesi salasanan nopeammin, se käyttää grafiikkaprosessoriyksikköä (GPU) yhdessä keskusyksikön (CPU) kanssa. Se on yhteensopiva minkä tahansa laitteistoyhdistelmän kanssa.
No, kaikki, mitä meillä on, voit palauttaa PowerPoint-salasanan Windows 10: ssä. Toivomme, että tämä opas auttoi sinua varmasti. Tilaa lisää pelaamista ja muita päivityksiä tilaamalla YouTube-kanava. Katso myös meidän Pelioppaat, Windows-oppaat, Sosiaalisen median oppaat, iPhoneja Android-oppaat tietää enemmän.
Anubhav Roy on tietojenkäsittelyinsinööri, joka on erittäin kiinnostunut tietokoneiden, Androidin ja muiden tieto- ja teknologiamaailman tapahtumien maailmasta. Hän on koulutettu koneoppimiseen, datatieteeseen ja on ohjelmoija Python-kielellä Django Frameworkin kanssa.



