Windows 10 -tilapäisten tiedostojen nopea poistaminen
Miscellanea / / August 04, 2021
Mainokset
Väliaikainen tiedosto tai Temp File voidaan luoda automaattisesti tietojen säilyttämiseksi, kun tiedosto luodaan tai muokataan järjestelmässä. Väliaikaiset tiedostot tallentavat ja siirtävät tietoja, hallitsevat asetuksia, auttavat palauttamaan kadonneita tietoja ja hallitsemaan useita käyttäjiä. Vaikka suurin osa väliaikaisista tiedostoista poistetaan ohjelman sulkemisen jälkeen, joitain väliaikaisia tiedostoja ei välttämättä poisteta automaattisesti. Tässä tilanteessa joukko temp-tiedostoja voidaan tallentaa järjestelmään tietyn ajanjakson ajan. Sillä Windows 10 vanhemmat väliaikaiset tiedostot voivat aiheuttaa useita ongelmia suorituskyvyssä ja vievät myös tallennustilaa. Jos haluat poistaa Windows 10: n väliaikaiset tiedostot nopeasti, noudata tätä täydellistä opasta.
Kuten jo mainittiin, joukko jo tallennettuja väliaikaisia tiedostoja Windows 10 -järjestelmässäsi vie vain hyvin tallennustilaa, mutta myös hidastaa tietokonetta vähentämällä kiintolevyn luku- / kirjoitusnopeutta ajaa. Joskus nämä temp-tiedostot voivat myös aiheuttaa ongelmia ohjelmiston tai pelin suorituskyvyssä. Ajanjakson aikana sovelluksesi tai pelisi voivat alkaa jäätyä, viivästyä, kaatua jne. Siksi yksinkertaisesti kaikkien tarpeettomien väliaikaisten tiedostojen poistaminen järjestelmästä korjaa paljon ongelmia. Tämä vapauttaa osan tallennustilastasi ja parantaa myös nopeutta.

Sisällysluettelo
-
1 Windows 10 -tilapäisten tiedostojen nopea poistaminen
- 1.1 1. Järjestelmäasetusten kautta
- 1.2 2. Temp-kansion kautta
- 1.3 3. Levyn uudelleenjärjestämisen avulla
- 1.4 4. Storage Sense -palvelun kautta
- 1.5 5. Komentokehotteen kautta
Windows 10 -tilapäisten tiedostojen nopea poistaminen
Windows 10 -käyttäjät voivat suorittaa muutaman tavan poistaa kaikki roskapostitiedostot (väliaikaiset tiedostot) tietokoneeltasi. Tässä tässä hyödyllisessä oppaassa jaamme kanssasi kaikki mahdolliset ja nopeammat tapat poistaa väliaikaiset tiedostot Windows 10: ssä. Tässä olemme maininneet levynhallinnan, levyn uudelleenjärjestämisen, tallennustilan, komentokehotteen ja väliaikaisen kansion. Joten, mennään pikemminkin, mennään siihen.
Mainokset
1. Järjestelmäasetusten kautta
- Paina ensin Windows + I avaamalla Windowsin asetukset valikossa.
- Klikkaa Järjestelmä > Valitse Varastointi vasemmasta ruudusta.

- Valitse nyt paikallinen kiintolevy (C: asema), jonka haluat puhdistaa.
- Klikkaa Väliaikaiset tiedostot oikealta ruudulta paikallisen aseman alla. (Jos et löydä Väliaikaiset tiedostot -vaihtoehtoa, napsauta "Näytä lisää luokkia")
- Odota hetki ladataksesi kaikki väliaikaiset tiedostot ensin.
- Nyt voit napsauttaa poistettavien tiedostojen luetteloa, kuten Windows Update Cleanup, Windows-päivitystiedostot, pikkukuvat, DirectX Shader -välimuisti, toimitus Optimointitiedostot, Microsoft Defender Antivirus, Windowsin virheraportit ja palautediagnostiikka, Väliaikaiset Internet-tiedostot, Väliaikaiset tiedostot, Roskakori, Offline-verkkosivut, jne.

- Joten mitä tahansa temp-tiedostoja haluat poistaa paikalliselta asemalta, voit valita napsauttamalla valintaruutua.
- Kun olet valinnut, napsauta Poista tiedostot -painiketta ylhäältä.
- Saatat joutua odottamaan muutama minuutti, jotta temp-tiedostot poistetaan kokonaan.
- Varmista lopuksi, että käynnistät tietokoneen uudelleen päivittääksesi järjestelmän.
2. Temp-kansion kautta
Voit avata Windowsin väliaikaisen kansion manuaalisesti ja poistaa kaikki tiedostot kerrallaan. Tehdä tämä:
- Lehdistö Windows + R avaamalla Juosta valintaikkuna.
- Kirjoita nyt % temp% ja osui Tulla sisään avata Local Temp -kansio.

- Paina sitten Ctrl + A näppäimet Valitse kaikki kansiossa olevat väliaikaiset tiedostot.
- Kun kaikki on valittu, paina vain Vaihto + Poista ja napsauta Joo poistaa kaikki temp-tiedostot pysyvästi.

Mainokset
- Jos joitain väliaikaisia tiedostoja ei kuitenkaan voida poistaa ja saat Kansio käytössä ponnahdusikkunassa napsauta 'Tee tämä kaikille nykyisille esineille' valintaruutu ja valitse Ohita.
- Sulje ikkuna. Odottavia tiedostoja ei tarvitse yrittää poistaa.
3. Levyn uudelleenjärjestämisen avulla
- Avata File Explorer (tämä tietokone) työpöydältä tai tehtäväpalkista.
- Nyt, oikealla painikkeella on C: levyn osio > Valitse Ominaisuudet.

- Klikkaa Levyn puhdistus on Kenraali välilehti.
- Levyn uudelleenjärjestäminen -ikkuna avautuu C: -asemaan.
- Napsauta ja valitse valintaruudut mitä haluat poistaa, ja poista valinta mitä haluat pitää edelleen.
- Valitse lopuksi Siivoa järjestelmätiedostot aloittaa väliaikainen tiedoston poisto.
- Kun olet valmis, sulje ikkuna ja käynnistä tietokone uudelleen tehosteiden muuttamiseksi.
Vaihtoehtoisesti voit poistaa Windows 10: n väliaikaiset tiedostot Storage Sense -vaihtoehdosta.
4. Storage Sense -palvelun kautta
Windows 10 -järjestelmään on esiladattu ”Storage Sense” -niminen palvelu, joka poistaa väliaikaiset tiedostot paikalliselta asemalta ajoitetusti. Tämä ominaisuus on kuitenkin oletusarvoisesti poissa käytöstä. Siksi sinun on kytkettävä se päälle ja voit sitten mukauttaa sen manuaalisesti toimimaan automaattisesti seuraavasta kerrasta.
- Klikkaa Aloitusvalikko > Valitse asetukset (rataskuvake).
- Napsauta nyt Järjestelmä > Valitse Varastointi vasemmasta ruudusta.
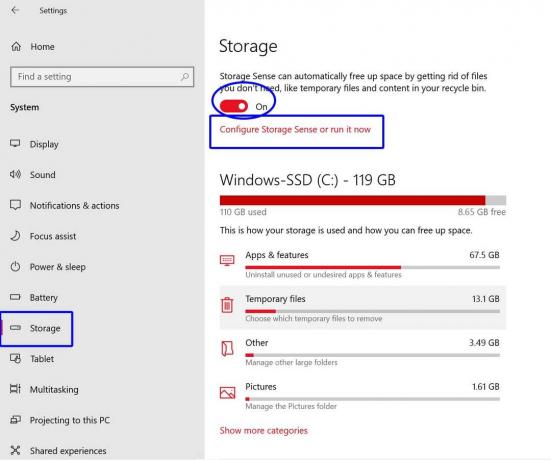
Mainokset
- Valita Määritä Storage Sense tai suorita se nyt.
- Jos se ei ole käytössä, kiihottua Storage Sense vaihda.
- Lisäksi voit valita aika-taajuuden Suorita Storage Sense automaattisesti taustalla.
- Voit myös valita aikataajuuden Väliaikaiset tiedostot poistaa automaattisesti.
- Jos haluat puhdistaa väliaikaiset tiedostot juuri nyt, napsauta Siivoa nyt -painiketta sivun alaosasta.
- Nauttia!
5. Komentokehotteen kautta
- Klikkaa Aloitusvalikko > Kirjoita cmd.
- Oikealla painikkeella on Komentokehote hakutuloksesta.
- Valitse Suorita järjestelmänvalvojana ja napsauta Joo (jos UAC kehottaa).
- Kun komentokehoteikkuna avautuu, kopioi ja liitä seuraava komento ja paina Tulla sisään suorittaa se:

del / q / f / s% TEMP% \ *
- Tämä komento poistaa kaikki Windows 10: n väliaikaiset tiedostot kokonaan.
Toivomme nyt, että järjestelmän nopeus paranee ja osa tallennustilasta on myös vapaata. Vaikka tietokoneellasi / kannettavallasi olisi tarpeeksi vapaata tallennustilaa, on aina suositeltavaa puhdistaa lämpötila- tai roskapostitiedostot optimaalisen suorituskyvyn saavuttamiseksi.
Siinä se, kaverit. Jos sinulla on kysyttävää, voit kommentoida alla.



