Horrostilan ottaminen käyttöön Windows 10: ssä komentokehotteen avulla
Miscellanea / / August 04, 2021
Mainokset
Lepotila on tietokoneen tai kannettavan tila, johon voit tallentaa työt niin, että kun avaat sen viikkojen tai kuukausien jälkeen, se näyttää samalta. Horrostilaan on sisäänrakennettu asennusohjelma, mutta jos haluat ottaa sen käyttöön Windows 10: ssä komentokehotteella, voit tehdä sen täällä.
Lepotilan avulla voit tallentaa työsi ja jatkaa sitä myöhemmin ikään kuin tietokonetta ei olisi koskaan kytketty pois päältä. Voit laittaa tietokoneen lepotilaan, mikä on vähän virrankulutusta. Mutta tämä on hieno vain, jos virta on kytketty. Jos haluat, että jokin saa sen jatkamaan työtäsi myös virran katkaisun jälkeen, horrostila on oikea tapa edetä.
Oletuksena horrostila on poistettu käytöstä Windows 10: n valikossa. Voit kuitenkin ottaa sen käyttöön ohjauspaneelin virran määritysasetuksista. Mutta voit tehdä sen myös komentokehotteesta, mikä on erittäin helppoa ja yksinkertaista. Joten katsotaan tässä artikkelissa, kuinka voit ottaa lepotilan käyttöön komentokehotteesta.

Mainokset
Sisällysluettelo
-
1 Kuinka horrostila otetaan käyttöön Windows 10: ssä komentokehotteella?
- 1.1 Ota horrostila käyttöön tai poista se käytöstä CMD: stä
- 1.2 Ota käyttöön tai poista käytöstä ohjauspaneelista
- 1.3 Turvallinen lepotila
- 2 Johtopäätös
Kuinka horrostila otetaan käyttöön Windows 10: ssä komentokehotteella?
Lepotila kopioi kaikki RAM-muistissa olevat tiedot paikalliseen kiintolevytiedostoon nimeltä hiberfil.sys Windowsissa ja sammuttaa tietokoneen. Ennen sammuttamista se tekee kaikki tarvittavat muutokset, jotka sen on muistettava järjestelmän lepotilassa. Joten kun käynnistät tietokoneen uudelleen, Windows tietää, että lepotila on, joten se alkaa siirtää kaikki tiedostossa olevat tiedot RAM-muistiin ja kirjautuu sisään. Tämä saa järjestelmän jatkamaan siitä, mihin jäit.
Lepotila kirjoittaa tiedostoon “Hiberfil.sys” sijaitsee C: -asemalla. Joten ennen järjestelmän lepotilaa, varmista, että sinulla on enemmän tallennustilaa kuin RAM-muistisi. Esimerkiksi, jos järjestelmään on asennettu 8 Gt RAM-muistia, C-asemallasi pitäisi olla vähintään 8 Gt tallennustilaa. Muuten prosessi epäonnistuu.
Ota horrostila käyttöön tai poista se käytöstä CMD: stä
Seuraa vain näitä vaiheita, jos haluat ottaa horrostilan käyttöön tai poistaa sen käytöstä Windows 10: ssä komentokehotteella.
- Napsauta Käynnistä ja etsi CMD.
- Napsauta nyt hiiren kakkospainikkeella tulosta ja valitse "Suorita järjestelmänvalvojana."

- Napsauta Kyllä ja anna järjestelmänvalvojan salasana pyydettäessä.
- Kirjoita nyt kehotteeseen seuraava komento ja paina Enter.
powercfg.exe / lepotila päällä
- Nyt voit sammuttaa sen, sinun on annettava tämä komento sen sijaan.
powercfg.exe / lepotila pois päältä
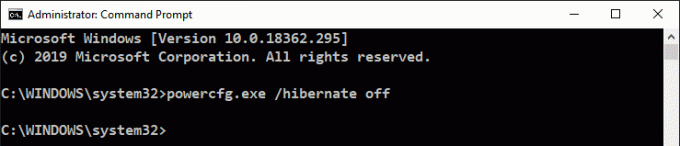
Se siitä. Jos olet ottanut vaihtoehdon käyttöön, horrostila näkyy virtavalikossa. Jos olet poistanut tämän vaiheen käytöstä, valikon pitäisi kadota.
Mainokset
Ota käyttöön tai poista käytöstä ohjauspaneelista
Vaikka voit tehdä sen myös käyttöliittymän ohjauspaneelista, tämä menetelmä näyttää hieman pitkältä, mutta se on hyvä, jos tiedät molemmat menetelmät.
- Avaa Suorita-ruutu käyttämällä Windows-näppäintä + R-näppäintä.
- Tyyppi Powercfg.cpl ja paina Enter.
- Klikkaa Valitse, mitä virtapainikkeet tekevät.
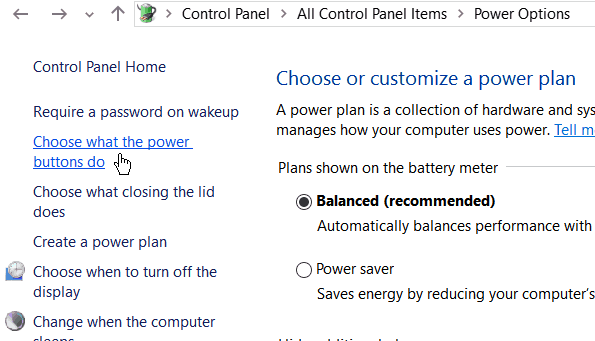
- Napsauta nyt Muuta asetuksia, jotka eivät ole tällä hetkellä käytettävissä.

- Vieritä valikossa viimeiseen ja ota käyttöön Lepotila ja tallenna muutokset.

Se siitä. Nyt näet horrostilan vaihtoehdon virtavalikossa. Voit hibernoida järjestelmän sieltä.
Turvallinen lepotila
Lepotila on viileä. Mutta joskus saatat kohdata joitain ongelmia, jos et lepotila kunnolla. Joten tässä on joitain vinkkejä, joiden avulla voit välttää järjestelmän kaatumiset.
- Tallennustilan, kuten edellä mainittiin, tulisi olla enemmän kuin RAM-muistisi.
- Poista kaikki ei-toivotut laitteet kytkettyinä, ja ne voivat aiheuttaa järjestelmän kaatumisen lepotilan palauttamisen jälkeen.
- Sulje mahdollisimman monta sovellusta, jotta lepotila ja jatkaminen on helppoa. Tämä nopeuttaa horrostilaa.
Johtopäätös
Kuten näette, lepotilan ottaminen käyttöön Windows 10 -tietokoneellasi on erittäin helppoa. Voit tehdä sen yhden komennon avulla. Vaikka haluat, voit ottaa sen käyttöön käyttöliittymästä ohjauspaneelin avulla. Joten se on vain mieltymyksesi siitä, miten haluat säätää järjestelmääsi. Henkilökohtaisesti suosittelen cmd-menetelmää, koska se on erittäin nopea ja helppo. Varmista myös, että noudatat tämän artikkelin ohjeita, jotta vältät järjestelmän kaatumiset lepotilasta palaamisen jälkeen.
Toimittajan valinta:
- Kuinka korjata YourPhone.exe korkea suorittimen käyttö
- Microsoft Store -sovelluksen asentaminen uudelleen Windows 10: een
- Lähetetäänkö ja poistetaanko videoita YouTubesta?
- Korjataan RESOURCE NOT OWNED -virhe Windows 10: ssä?
- Kuinka piilottaa tai piilottaa dio Microsoft PowerPointissa?

![Stock ROMin asentaminen InnJoo X2: een [Firmware File / Unbrick]](/f/7e85cf57c0eb7cbe377c948e7c8d9a4e.jpg?width=288&height=384)
![Stock ROM -levyn asentaminen LK-Mobile J4P: lle [Firmware Flash File / Unbrick]](/f/d2fdb6eb1e6b3c07c466f752c040403e.jpg?width=288&height=384)
