Kuinka poistaa tai poistaa AdobeGCClient?
Miscellanea / / August 04, 2021
Mainokset
AdobeGCClient.exe tai Adobe Genuine Copy Validation Client -sovellus on prosessi, joka toimii sellaisen järjestelmän taustalla, johon on asennettu Adobe-ohjelmisto. Se tarkistaa mahdolliset Adoben ohjelmistopiratismin ja karkaisuongelmat asennetussa järjestelmässä. Tämä virhe näkyy kuitenkin myös silloin, kun ohjelmisto on asennettu laillisesti järjestelmään.
AdobeGCClient.exe -järjestelmävirhe on yleinen virhe, jonka monet Adoben käyttäjät ovat kokeneet ohjelmistoa käyttäessään. Virhe näkyy viestissä, joka lukee jotain tietokoneeltasi puuttuvasta .dll-tiedostosta. Useimmiten näet seuraavan virhesanoman: "Ohjelma ei voi käynnistyä, koska adobe_caps.dll puuttuu tietokoneeltasi. Yritä asentaa ohjelma uudelleen ongelman korjaamiseksi. " .Dll-tiedoston nimi saattaa muuttaa virheen, on samanlainen kaikille kyseisille käyttäjille. Ja tässä tässä artikkelissa tarkastelemme kaikkia korjauksia tai ratkaisuja, joita voit yrittää ratkaista ongelman. Joten mennään siihen ilman lisäkysymyksiä.
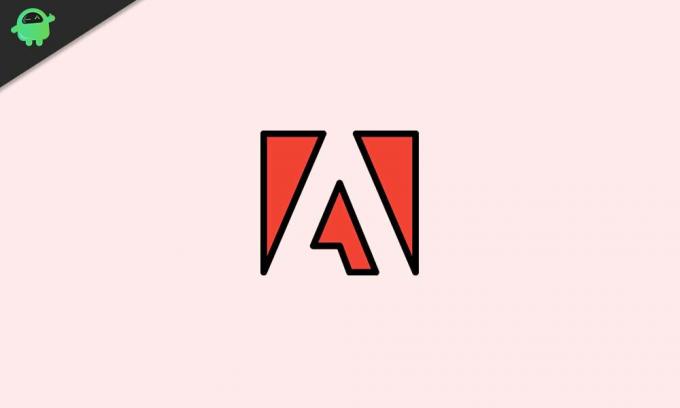
Sisällysluettelo
-
1 Miten korjata AdobeGCClient.exe järjestelmävirhe?
- 1.1 Päivitä sovellus:
- 1.2 Asenna sovellus uudelleen:
- 1.3 Etsi haittaohjelmatartunta:
- 1.4 Suorita System File Checker (SFC) -skannaus:
- 1.5 Asenna Microsoft C ++ Redistributable:
- 1.6 Muuta Adobegcclient.exe-tiedostotunniste:
Miten korjata AdobeGCClient.exe järjestelmävirhe?
Korjataksesi AdobeGCClient.exe -järjestelmävirheen, voit joko yrittää päivittää sovelluksen, asentaa sovelluksen uudelleen, etsiä järjestelmää haittaohjelmien varalta ja paljon muuta. Nämä mahdolliset korjaukset ovat ratkaisseet ongelman useille käyttäjille. Kokeile siis kaikkia näitä ratkaisuja yksi toisensa jälkeen ja katso, mikä näistä auttaa sinua pääsemään eroon AdobeGCClient.exe -järjestelmävirheestä.
Mainokset
Päivitä sovellus:
- Avaa tietokoneellasi käyttämäsi Adobe-sovellus.
- Napsauta Ohje ja napsauta sitten Tarkista päivitykset.
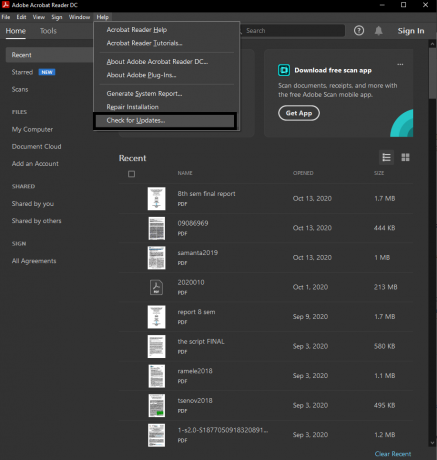
- Jos sinulla on odottava päivitys, näet vaihtoehdon ladata ja asentaa se. Napsauta tätä vaihtoehtoa.
- Asennusohjelma pyytää sinua lopettamaan kaikki taustalla käynnissä olevat Adobe-ohjelmat. Tee niin yksinkertaisesti sulkemalla sovellusikkuna, ei päivitysikkuna.
- Aloita lataus ja asennus. Kun olet valmis, sulje päivityksen ponnahdusikkuna.
Jos tietokoneellasi on useampi kuin yksi Adobe-sovellus, päivitä sitten kukin niistä. Jos sovellusten päivittäminen ei ratkaissut ongelmaa, kokeile seuraavaa alla mainittua ratkaisua.
Asenna sovellus uudelleen:
Adobe-ohjelman uudelleenasentamiseksi sinun on ensin poistettava se kokonaan järjestelmästä. Tätä varten sinun on ensin kirjauduttava sisään Adobe CC -työpöytäsovellukseen. Poista sitten kaikki asennetut Adobe-sovellukset Creative Cloud -työpöytäsovelluksella. Tämä poistaa Windows-järjestelmän Adobe-ohjelmiston rekisterimerkinnät ja itse ohjelman. Jos sinulla on asennuksen poistamiseen liittyviä ongelmia, siirry kohtaan Ohjauspaneeli> Ohjelmat> Poista ohjelma. Valitse Adobe-sovellus sovellusluettelosta ja napsauta yläosassa olevaa Poista-painiketta. Noudata sitten näytön ohjeita ja poista ohjelma järjestelmästäsi.
Lataa nyt ohjelman uusin versio Adoben virallisilta verkkosivustoilta ja asenna ohjelma uudelleen. Kun olet asentanut ohjelman uudelleen, käynnistä tietokone uudelleen ja käynnistä sitten Adobe-ohjelma. Jos kohtaat saman järjestelmävirheen, kokeile seuraavaa mahdollista ratkaisua.
Etsi haittaohjelmatartunta:
On mahdollista, että järjestelmäsi saattaa olla haittaohjelmien tartuttama. Tämän seurauksena AdobeGCClient.exe -järjestelmävirhe näkyy, koska se ei tunnista tartunnan saaneita tiedostoja. Suorita siis täydellinen järjestelmän tarkistus millä tahansa haluamallasi virustentorjuntaohjelmalla ja poista kaikki järjestelmässä havaitsemasi infektiot.
Mainokset
Jos et löydä mitään tai haittaohjelmatartunnan neutralisointi ei korjaa järjestelmävirhettä, kokeile seuraavaa alla mainittua ratkaisua.
Suorita System File Checker (SFC) -skannaus:
Järjestelmän tiedostontarkistus tai SFC on Windows-apuohjelma, joka voi korjata useimmat Windowsin järjestelmävirheet. Se etsii koko järjestelmän puuttuvien tai vioittuneiden tiedostojen varalta ja korjaa ne, jos se on mahdollista.
- Napsauta hakupalkkia ja etsi "komentokehote".
- Kun se näkyy tuloksissa, avaa se tai suorita se järjestelmänvalvojana.
- Kirjoita komentokehoteikkunaan seuraava komento ja paina Enter-näppäintä:
DISM.exe / Online / Cleanup-image / Restorehealth
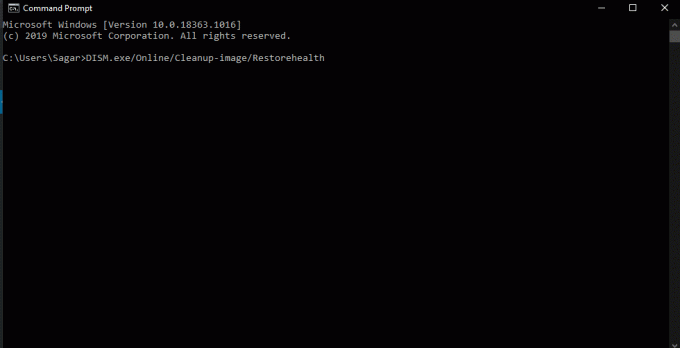
- Kun tämä on valmis, kirjoita seuraava komento ja paina uudelleen Enter.
sfc / scannow
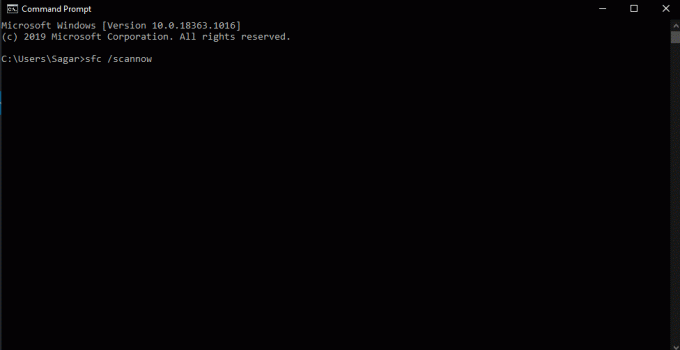
Mainokset
- SFC-skannaus kestää jonkin aikaa, ja kun se on valmis, saatat nähdä ruudulla viestin, joka kertoo jotain joistakin korjattavista Windows-tiedostoista.
Jos skannaus ei näytä virheitä tai korjaus ei ratkaise Adobegcclient.exe -järjestelmävirhettä, siirry seuraavaan mahdolliseen ratkaisuun.
Asenna Microsoft C ++ Redistributable:
Microsoft C ++ Redistributable on monien Windows-ohjelmien vaatima paketti. Jos sinulla ei ole sitä, näet dll-tiedostosta puuttuvia virheitä muulle kuin vain Adobe-ohjelmistolle.
- Avaa selain ja siirry Microsoft Visual C ++ 2015 -jakelukelpoinen lataussivu.
- Napsauta Lataa-painiketta.
- Valitse Windowsista riippuen 64-bittinen vc_redist.x64.exe ja 32-bittinen vc_redist.x32.exe.
- Paina seuraavaa painiketta tallentaaksesi Microsoft C ++ Redistributable 2015/2017 -asennusohjelman Windowsiin.
- Avaa asennusohjelma ja asenna paketti Windowsiin noudattamalla näytön ohjeita.
Jos sinulla on jo ohjelma, korjaa se.
- Napsauta hakupalkkia ja etsi Ohjauspaneeli.
- Avaa se, kun se näkyy tuloksissa.
- Valitse Ohjauspaneeli-ikkunan oikeasta yläkulmasta "Näytä" kategoriana "Luokka".
- Ohjelmat-kohdassa näet Poista ohjelma. Klikkaa sitä.
- Etsi asennettujen ohjelmien luettelosta C ++ Redistributable 2015/2017. Kun löydät sen, napsauta "Muuta" -painiketta.
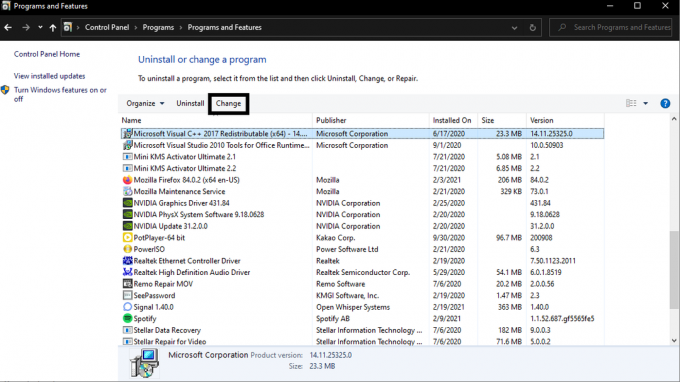
- Napsauta nyt Korjaa-painiketta ja seuraa näytön ohjeita. Se asentaa Microsoft Visual C ++ Redistributable 2015/2017 uudelleen ja korjaa kaikki mahdolliset ongelmat paketissa.
Jos Microsoft Visual C ++ Redistributable 2015/2017: n korjaaminen tai asentaminen ei tee sinulle mitään hyvää, kokeile alla mainittua lopullista ratkaisua.
Muuta Adobegcclient.exe-tiedostotunniste:
Jos muutat Adobegcclient.exe-tiedostotunnistetta, Windows ei voi suorittaa sitä. Sen poistaminen saattaa aiheuttaa järjestelmän epänormaalin toiminnan, mutta laajennuksen muuttaminen poistaa sen toiminnot käytöstä.
- Avaa Suorita-valintaikkuna painamalla Windows-näppäintä + R.
- Kirjoita Suorita-valintaikkunaan "C: \ Program Files (x86) \ Common Files \ Adobe \ AdobeGCClient" ja paina Enter.
- Napsauta hiiren kakkospainikkeella Adobegcclient.exe-tiedostoa ja valitse Nimeä uudelleen -vaihtoehto.
- Muuta tiedostopääte AdobeGCClient.exe-tiedostosta AdobeGCClient.old.
- Näkyviin tulee ponnahdusikkuna, jossa sinua pyydetään vahvistamaan toiminto, jolla muutat tämän järjestelmätiedoston tiedostotunnistetta.
- Napsauta Kyllä, ja laajennus muuttuu.
Nyt sinun ei pitäisi nähdä AdobeGCClient.exe-järjestelmävirhettä, kun käynnistät Adobe-ohjelman tai käynnistät Windows-tietokoneen. Jos sinulla on kysyttävää tai kysyttävää tästä artikkelista, kommentoi alla, niin palaamme sinuun. Muista myös tutustua muihin artikkeleihimme iPhone-vinkkejä ja vihjeitäAndroid-vinkkejä ja vihjeitä, PC-vinkkejäja paljon muuta hyödyllistä tietoa varten.



