Mikä on Prefetch Windows 10: ssä? Kuinka se otetaan käyttöön tai poistetaan käytöstä?
Miscellanea / / August 04, 2021
Mainokset
Prefetch otettiin käyttöön Windows-järjestelmässä jo Windows XP: n käynnistämisen yhteydessä. Se on järjestelmäpalvelu, joka toimii taustalla viemättä virtaa keskusyksiköltä. Tämän palvelun tarkoituksena on parantaa sovellusten latausaikaa Windows-järjestelmässä.
Prefetch on sisäänrakennettu Windows-käyttöjärjestelmään käyttökokemuksen parantamiseksi. Se ei ole välttämätön järjestelmä. Joten jos haluat poistaa sen käytöstä, ei ole ongelmia. Mutta miten esihaku todella toimii Windows-järjestelmässä? Onko se todella hyvä? Jos ei, niin miten voit poistaa sen käytöstä? Löydämme vastaukset kaikkiin näihin kysymyksiin tästä artikkelista.

Sisällysluettelo
-
1 Mikä on esihaku?
- 1.1 Kuinka se toimii?
- 1.2 Mihin välimuistitiedostot on tallennettu?
- 1.3 Kuinka poistaa esihaku käytöstä?
- 1.4 Kuinka esikatselu otetaan käyttöön?
Mikä on esihaku?
Prefetch on Windows-järjestelmäpalvelu, joka hakee resurssit hiljaa, ennen kuin tulevaisuudessa sovellus tarvitsee niitä. Se luo välimuistitiedoston, johon resurssitiedot tallennetaan. Heti kun sovellus käynnistetään, Windows palaa tähän välimuistitiedostoon ja käyttää jo haettuja resursseja, ja se lopulta avaa sovelluksen tavallista nopeammin. Nämä välimuistitiedostot luodaan Windows-käyttäjän päivittäisen käyttäytymisen perusteella. Se luo nämä välimuistitiedostot kaikille sovelluksille, joita käyttäjä usein avaa.
Mainokset
Kuinka se toimii?
Windows-järjestelmä valvoo kaikkien asennettujen ja järjestelmäohjelmien käyttöä. Windows luo useita pieniä välimuistitiedostoja tiettyyn esihakemistoon kyseisistä tiedoista riippuen. Joten seuraavan kerran, kun käyttäjä avaa sovelluksen, jota hän usein käyttää, Windows viittaa näihin välimuistitiedostoihin esihakemistossa ja se nopeuttaa sovelluksen lataamista.
Esihakemistokansioon voidaan tehdä yhteensä 128 merkintää. Käyttöjärjestelmä päivittää näitä välimuistitiedostoja automaattisesti, eikä käyttäjän tarvitse lainkaan sotkea näiden tiedostojen kanssa. Jotkut ihmiset väittävät, että esihakemiston puhdistaminen nopeuttaa käynnistystä ja vapauttaa muistia, mutta se ei ole totta. Esihakupalvelu ei edes käytä muistia, joka on puhdistettava. Se vain käyttää usein käytettyjen sovellusten tietoja ja luo niistä välimuistitiedoston. Jos käyttäjä ei käynnistä kyseistä sovellusta, esihaku ei tule voimaan. Ja jos käyttäjä käynnistää jonkin muun vaativan sovelluksen, jota ei ole prefetch-kansiossa, se vie vain RAM-muistin, jonka haluaa toimia oikein. Esihaku ei häiritse sitä ollenkaan.
Mihin välimuistitiedostot on tallennettu?
Välimuistitiedostot tallennetaan Windows-hakemiston esihakemistoon. Voit avata sen
- Avaa Suorita-valintaikkuna painamalla Windows-näppäintä + R.
- Kirjoita "prefetch" ruutuun ja napsauta OK.
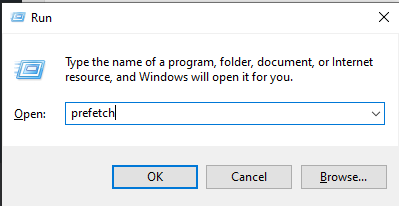
- Järjestelmä pyytää lupaa tämän hakemiston avaamiseen. Anna sille vaadittu lupa, ja kaikki välimuistitiedostot sisältävä esihakemisto tulee näkyviin.
Kuinka poistaa esihaku käytöstä?
Esihakemisen poistaminen käytöstä pidentää vain sovellusten latausaikoja. Mutta jos kohtaat tiettyjä ongelmia, kuten 100% levyn käyttö, joka on ennakkovirhe, joka vaikuttaa joihinkin järjestelmiin, harkitse tämän palvelun poistamista käytöstä.
Mainokset
- Napsauta hakupalkkia ja etsi "Rekisterieditori".
- Avaa se, kun se näkyy hakutuloksissa.
- Siirry seuraavalle polulle:
HKEY_LOCAL_MACHINE \ SYSTEM \ CurrentControlSet \ Control \ Session Manager \ Memory Management \ PrefetchParameters
- Kaksoisnapsauta EnablePrefetcher-tiedostoa.
- Aseta tämän avaimen arvoksi 0.

- Napsauta OK, ja olet valmis.
Kuinka esikatselu otetaan käyttöön?
Jos ennakkolataus on poistettu käytöstä, sovellusten lataaminen kestää jonkin aikaa. Joten jotta se
- Napsauta hakupalkkia ja etsi "Rekisterieditori".
- Avaa se, kun se näkyy hakutuloksissa.
- Siirry seuraavalle polulle:
HKEY_LOCAL_MACHINE \ SYSTEM \ CurrentControlSet \ Control \ Session Manager \ Memory Management \ PrefetchParameters
Mainokset
- Kaksoisnapsauta EnablePrefetcher-tiedostoa.
- Aseta tämän avaimen arvoksi 3.
- Napsauta OK, ja olet valmis.
Joten voit ottaa käyttöön tai poistaa käytöstä Windowsin esikatselutoiminnon. Jos sinulla on kysyttävää tai kysyttävää tästä artikkelista, kommentoi alla, niin palaamme sinuun. Muista myös tutustua muihin artikkeleihimme iPhone-vinkkejä ja vihjeitäAndroid-vinkkejä ja vihjeitä, PC-vinkkejäja paljon muuta hyödyllistä tietoa varten.

![Stock ROM -levyn asentaminen Camfone HERO H7: lle [laiteohjelmiston Flash-tiedosto]](/f/b61cf07b2a9cf13499980d80be4cf5a6.jpg?width=288&height=384)
![N950USQU8DTG1: Sprint / T-Mobile Galaxy Note 8. heinäkuuta 2020 -päivitys [Lataa]](/f/931b868938172e5c561c89d4e5bc02f9.jpg?width=288&height=384)
![Stock ROM -asennuksen asentaminen Marlax MX107: lle [Firmware Flash file]](/f/0967f10a59842b4889e735a7427b0f9f.jpg?width=288&height=384)