Eri menetelmät Microsoft Teams -puhelun soittamiseksi
Miscellanea / / August 04, 2021
Mainokset
Online-puheluiden ja kokousten lisääntyvän trendin myötä on tärkeää tuntea erilaisia tapoja soittaa Microsoft Teamsissa tai muulla asiaankuuluvalla videoneuvottelualustalla. Et koskaan tiedä, milloin sinun on soitettava asiakkaallesi tietystä kyselystä tai kokouksista, missä Microsoft Teamsia käytetään laajasti kaikilla toimialoilla, on hienoa, että sillä on neljä erilaista tapaa tehdä a puhelu.
Microsoft on jatkuvasti innovaatioita. Vuonna 2017 he käynnistivät Microsoft-tiimin, mutta he eivät uskoneet, että tämä online-videopuhelualusta saisi valtavan suosion. Käyttäjät eivät kuitenkaan ole täysin perehtyneet Microsoft Teamsin soittamisen ominaisuuteen. Tämä johtaa meidät siihen johtopäätökseen, että avataan opas, joka auttaa käyttäjiä ja joka antaa heille mahdollisuuden soittaa Microsoft Teamsissa eri tavoin.
Tässä artikkelissa etsimme parhaita tapoja ajoittaa Microsoft Teams -puhelu. Aloitetaan siis matka Microsoft Teams -soittoon käyttämällä eri menetelmiä.
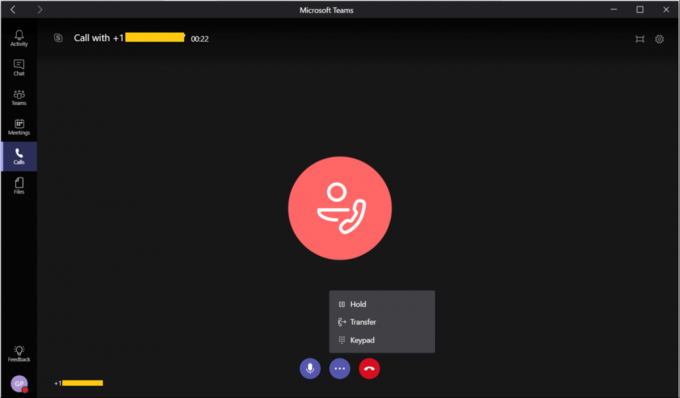
Mainokset
Sisällysluettelo
-
1 Eri menetelmät Microsoft Teams -puhelun soittamiseksi
- 1.1 Tapa 1: Soita puhelu Puhelut-välilehdellä
- 1.2 Tapa 2: Soita puhelu komentoriviltä
- 1.3 Tapa 3: Soita puhelu Chat-välilehdeltä
- 1.4 Tapa 4: Soita mistä tahansa joukkueista
- 2 Johtopäätös
Eri menetelmät Microsoft Teams -puhelun soittamiseksi
Tarkastellaan nyt erilaisia tapoja soittaa Microsoft Teams -puheluun, koska kaikki eivät tunne näitä helppoja temppuja.
Tapa 1: Soita puhelu Puhelut-välilehdellä

- Käytä tietokoneen numeronäppäimiä. Tätä varten sinun on kirjoitettava ne suoraan tai napsauttamalla numeroa valintapalkkiin ja napauttamalla puhelukuvaketta.
- Selaa yhteystietoluetteloa ja löydät haluamasi yhteystiedon vierestä Puhelimen kuvakkeen. Klikkaa sitä.
- Jos et löytänyt henkilöä, haluat soittaa tähän, napauta Lisää yhteyshenkilö -vaihtoehtoa ja etsi sitten ystäväsi nimen, puhelinnumeron tai sähköpostiosoitteen perusteella.
- Napauta nyt tuloksesta etsimääsi yhteystietoa. Napsauta viimeinkin Lisää.
Tapa 2: Soita puhelu komentoriviltä
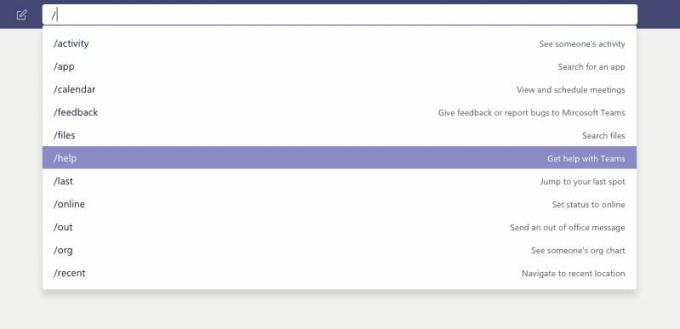
- Kirjoita komentoriville Back Slash. Sen jälkeen, Microsoft Teams, annat sille komennon.
- Anna sitten komento kirjoittamalla Soita.
- Enter-näppäimen painamisen jälkeen kehote avautuu. Kirjoita ystäväsi nimi tai sähköpostiosoite, jolle haluat soittaa. Napauta haluamaasi henkilöä, ja puhelu käynnistyy automaattisesti.
Tapa 3: Soita puhelu Chat-välilehdeltä

Jos keskustelussa on useampi kuin yksi henkilö, aloitat nopeasti neuvottelupuhelun kaikkien chat-välilehden jäsenten kanssa. Katsotaanpa, miten puhelu soitetaan chat-välilehdeltä.
Mainokset
Ensinnäkin, keskusteluikkunassa huomaat puhelukuvakkeen oikeassa yläkulmassa. Napauta sitä ja näet, että puhelu on asetettu.
Tapa 4: Soita mistä tahansa joukkueista
Tämä auttaa sinua soittamaan mistä tahansa yhteystietoluettelosi kanssa heidän yhteystietokortillaan. Microsoft lisäsi tämän ominaisuuden tekemään viestinnästä hallittavampaa kuin koskaan.
- Jos huomaat yhteyshenkilön kuvan missä tahansa tietokoneellasi, kuten Microsoft Teams -välilehdessä, hän saattaa lähettää tai ladata asiakirjan, joka muistuttaa sinua soittamisesta. Jos kuitenkin napautat heidän kuvaa, näet heidän kontaktikorttinsa.
- Napauta nyt puhelukuvaketta.
- Voit myös käyttää näitä yhteystietokortteja missä tahansa ryhmässä aloittaaksesi minkä tahansa viestintätyypin, kuten videopuhelun, äänipuhelun, pikaviestit tai sähköpostin.
On tärkeää antaa useita käyttöoikeuksia työpöytäselaimellesi tai MS Teams -sovellukselle puhelun tehostamiseksi. Anna siis mikrosofonille, kameralle ja tallennustilalle lupa käyttää tätä ominaisuutta helposti. Jos käytät Microsoft Teamsia verkkoselaimessa, sinun on annettava lupa myös javascriptille.
Johtopäätös
Microsoft Teams on käyttäjien laatikkosisältö, koska sen käyttöliittymä ja palvelut ovat niin yksinkertaisia, ja ihmiset pitävät siitä käyttää Microsoftin tätä palvelua riippumatta siitä, osallistuvatko he luokkaan vai kokoukseen, Microsoft Team on heidän ensimmäinen valinta.
Toimittajan valinta:
- Kuinka asentaa ja suorittaa Photoshop Chromebookilla
- Ota melunvaimennus käyttöön Microsoft Teamsissa
- Microsoft Teams vs. Zoom: kumpi on parempi?
- Kuinka korjata, jos Microsoft Teams pitää uudelleenkäynnistyksen
- Melunvaimennuksen ottaminen käyttöön Microsoft Teamsissa



