Korjaus: Kernel Security Check Failure Photoshopissa
Miscellanea / / August 04, 2021
Mainokset
Adobe Photoshop on todellakin yksi parhaista kuvankäsittelyohjelmista maailmanlaajuisesti, ja sillä on miljoonia aktiivisia käyttäjiä. Mutta viime aikoina, kuten useiden Windows-käyttäjien kohdalla, Photoshopin "Kernel security check failure" -virhe on vaikuttanut heidän työhönsä ja estänyt heitä käyttämästä sovellusta yleensä.
Sisällysluettelo
-
1 Kuinka korjata "Kernel security check failure" -virhe Photoshopissa?
- 1.1 Korjaus 1: Käynnistä Photoshop vikasietotilassa:
- 1.2 Korjaus 2: Palauta Nvidia-ohjaimet:
- 1.3 Korjaus 3: Poista tai siirrä Sniffer.exe:
- 1.4 Korjaus 4: Käytä omistettua Nvidia-korttia Photoshopin kanssa:
- 1.5 Korjaus 5: Poista näytönohjain käytöstä:
- 1.6 Korjaus 6: Päivitä näytönohjaimen ohjain:
- 1.7 Korjaus 7: Päivitä näytönohjain:
- 1.8 Korjaus 8: Vaihda 32-bittiseen versioon:
- 1.9 Korjaus 9: Hanki uusin Adobe Photoshop -versio:
Kuinka korjata "Kernel security check failure" -virhe Photoshopissa?
Usean Windows 10 -käyttäjän mukaan he, kun he käynnistävät Adobe Photoshop -sovelluksen, kokevat ytimen turvatarkastuksen epäonnistumisvirheen. Sen esiintymiseen on useita syitä; kuitenkin sama korjaa myös. Jos siis olet myös yksi kärsivistä käyttäjistä, tutustu alla olevaan korjausluetteloon:
Korjaus 1: Käynnistä Photoshop vikasietotilassa:
"Ytimen suojaustarkistuksen epäonnistuminen" -virheen korjaamiseksi Photoshopissa ensimmäinen menetelmä, jonka voit kokeilla, on käynnistää Photoshop vikasietotilassa. Noudata tällöin seuraavia ohjeita:
- Käynnistä ensin Asetukset-sovellus painamalla Windows + I yhteensä.
- Siirry nyt Asetukset-ikkunassa kohtaan Päivitys ja suojaus.

- Napsauta vasemmanpuoleisen ruudun valikossa vaihtoehtoa Elpyminenja napsauta sitten oikean ruudun valikossa Käynnistä uudelleen nyt välilehti.
- Siirry edelleen kohtaan Vianmääritys -> Lisäasetukset -> Käynnistysasetukset. Napsauta sen jälkeen Uudelleenkäynnistää -painiketta.
- Kun järjestelmä käynnistyy uudelleen, se näyttää seuraavat vaihtoehdot:
Valitse vikasietotila painamalla asianmukaista näppäintä.
Mainokset
Voit käyttää mitä tahansa vikasietotilan versiota tähän prosessiin.
- Lopuksi, kun siirryt vikasietotilaan, kokeile käyttää Photoshopia. Mainittu virhe ei näy nyt.
Korjaus 2: Palauta Nvidia-ohjaimet:
Photoshop käyttää grafiikkakorttia käsittelyssä, ja jos näet ytimen turvatarkistuksen epäonnistumisvirheen, se tarkoittaa, että uusimpiin Nvidia-ohjaimiin liittyy joitain ongelmia. Jos siis olet Nvidia-ohjainten käyttäjä, voit palauttaa ohjaimen takaisin ja tarkistaa, auttaako se. Noudata tällöin seuraavia ohjeita:
- Avaa ensin Tehokäyttäjävalikko painamalla Windows + X yhteensä.
- Valitse nyt ja avaa Laitehallinta ikkuna.

- Sen Laitehallinta Etsi ikkuna Näytön sovitin, napsauta hiiren kakkospainikkeella sen päällä ja valitse vaihtoehto Ominaisuudet.
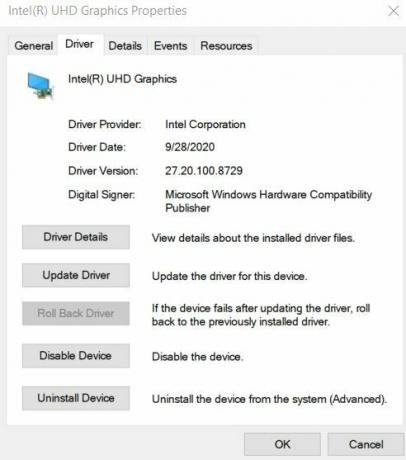
- Nyt Ominaisuudet-ikkuna, siirry Ohjain-välilehti pystysuorasta valikosta ja napsauta sitten Palauta kuljettaja välilehti.
- Kun palautusprosessi on valmis, Käynnistä tietokoneesi uudelleen ja tarkista onko ongelma ratkaistu vai ei.
Korjaus 3: Poista tai siirrä Sniffer.exe:
Photoshopin Sniffer.exe-tiedosto on suunniteltu käyttämään järjestelmän näytönohjainta ja jos näet Ytimen turvatarkastuksen epäonnistumisvirhe, Sniffer.exe-tiedoston poistaminen tai siirtäminen on yksi perimmäinen asia ratkaisu. Noudata tällöin seuraavia ohjeita:
Huomautus: Sniffer.exe-tiedoston poistaminen tai siirtäminen poistaa myös GPU: n käsittelyn Photoshopista. Jos siis työsi riippuu suuresti grafiikkasuoritinten käsittelystä, harkitse tämän korjauksen välttämistä.
- Siirry ensin Photoshopin asennushakemistoon. Hakemisto on yleensä C: Ohjelma> Tiedostot> Adobe> Adobe Photoshop CC. Se saattaa erota hieman Photoshop-versiosta riippuen.
- Etsi tiedosto nyt Photoshop-hakemistosta sniffer.exe tai sniffer_gpu.exe. Voit nyt joko poistaa sen pysyvästi tai siirtää sen johonkin toiseen kansioon tai työpöydällesi.
Kun olet suorittanut vaaditun, käynnistä Photoshop uudelleen ja tarkista, onko mainittu virheongelma ratkaistu vai ei.
Mainokset
Korjaus 4: Käytä omistettua Nvidia-korttia Photoshopin kanssa:
Jos sinulla on oma erillinen Nvidia-kortti, voit harkita sen käyttöä Photoshopin kanssa "Kernel security check failure" -virheen välttämiseksi. Noudata tällöin seuraavia ohjeita:
- Avaa ensin Nvidia-ohjauspaneeli ja siirry sitten vaihtoehtoon Hallitse 3D-asetuksia.

- Napsauta tätä Ohjelma-asetukset välilehti ja valitse vaihtoehto Photoshop sovellusten luettelosta.
- Tämän jälkeen määritä korkean suorituskyvyn Nvidia-prosessori ensisijaiseksi grafiikkaprosessoriksi Photoshopille.
- Napsauta lopuksi Käytä tehdä muutokset.
- Kun olet valmis, suorita Photoshop uudelleen ja tarkista, onko mainittu ongelma ratkaistu vai jatkuuko se.
Muutamien kärsineiden käyttäjien kohdalla ottamalla käyttöön Triple Buffering -ominaisuuden Nvidia-ohjauspaneelin Photoshop-ohjelmisto on auttanut heitä pääsemään eroon Kernelin turvatarkistuksen epäonnistumisvirheestä. Voit myös kokeilla samaa ja tarkistaa, auttaako se vai ei.
Korjaus 5: Poista näytönohjain käytöstä:
Omistetun näytönohjaimen poistaminen käytöstä voi auttaa ratkaisemaan ytimen turvatarkastuksen epäonnistumisvirheen. Sinun on kuitenkin poistettava se käytöstä aina, kun haluat käynnistää Photoshopin. Noudata tällöin seuraavia ohjeita:
- Napsauta hiiren kakkospainikkeella Ikkuna-kuvake annetaan työpöydän näytön vasemmassa alakulmassa ja valitse sitten vaihtoehto Laitehallinta pikavalikosta.
- Nyt Laitehallinta-ikkuna, laajenna vaihtoehtoa Näytön sovittimet ja napsauta hiiren kakkospainikkeella omaasi Näytönohjain.
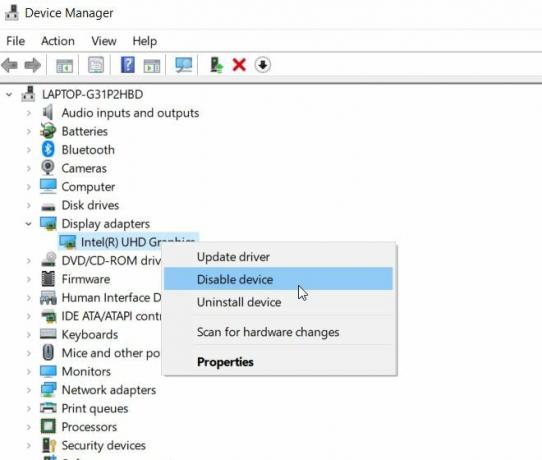
- Valitse sitten vaihtoehto Poista laite käytöstä alivalikosta.
- Kun olet valmis, suorita Photoshop uudelleen ja tarkista onko ongelma ratkaistu vai ei.
Korjaus 6: Päivitä näytönohjaimen ohjain:
Kuten monille kärsiville käyttäjille, näytönohjaimen päivittäminen saattaa ratkaista "Kernel security check Fail" -virheen. Jos olet Nvidia-kortin käyttäjä, harkitse vierailua Nvidian virallisella verkkosivustolla ja lataa uusin versio sieltä. Jos kuitenkin käytät integroitua näytönohjainta, voit päivittää sen Laitehallinta-ikkunasta. Noudata tällöin samoja vaiheita kuin FIX 5 ja valitse vaihtoehdon sijasta Poista ohjain käytöstä, valitse vaihtoehto Päivitä ohjain.
Mainokset
Jos ei manuaalisesti, voit käyttää myös erillisiä ohjaimen päivitystyökaluja, jotka ovat saatavilla verkossa.
Korjaus 7: Päivitä näytönohjain:
Joskus, jos Photoshop ei löydä grafiikkakorttiasi, saatat nähdä "Ytimen turvatarkastus epäonnistui" -virheen aina, kun käynnistät sovelluksen. On mahdollista, että käyttämäsi grafiikkakortti ei ole yhteensopiva Photoshopin kanssa, joten on suositeltavaa korvata se uudella päivitetyllä versiolla.
Korjaus 8: Vaihda 32-bittiseen versioon:
Raporttien mukaan "Kernel security check failure" -virhe osuu vain Photoshopin 64-bittisiin versioihin, mutta ei 32-bittiseen versioon. Jos siis käytät 64-bittisiä versioita, on suositeltavaa vaihtaa 32-bittiseen versioon ja tarkistaa, jatkuuko ongelma edelleen.
32-bittiseen versioon siirtymiseksi on suositeltavaa poistaa 64-bittinen versio kokonaan järjestelmästäsi. Muista kuitenkin, että 32-bittinen versio on hieman hidas ja saattaa vaikuttaa suorituskykyyn.
Korjaus 9: Hanki uusin Adobe Photoshop -versio:
Jos mikään muu ei toiminut sinulle, on suositeltavaa hankkia Adobe Photoshopin uusin versio. Käyttäjät, jotka olivat kohdanneet "Kernel security check Fail" -virheongelman, väittivät, että päivityksen jälkeen uudemman version, mainittu virhe ratkaistiin automaattisesti, ja sovellus alkoi toimia sujuvasti sen jälkeen että.
Nämä olivat joitain kokeiltuja korjauksia Photoshopin "Kernel security check Fail" -virheeseen. Adobe Photoshop on todellakin yksi hyödyllisistä sovelluksista, ja mikä tahansa virhe voi luoda takaiskun, joka vaikuttaa työhösi.
Mikä tahansa yllä olevassa artikkelissa mainituista korjauksista auttaa sinua käymään läpi mainitun virheen. Yleisimmin ongelma liittyy näytönohjaimeen; Siksi on suositeltavaa tarkistaa niihin liittyvät korjaukset. Toivomme, että yllä olevat tiedot ovat hyödyllisiä ja hyödyllisiä. Jos sinulla on kysyttävää tai palautetta, kirjoita kommentti alla olevaan kommenttikenttään.



