Kuinka nopeuttaa pikkukuvien lataamista Windows 10: ssä?
Miscellanea / / August 04, 2021
Mainokset
No, jos olet ottanut paljon kuvia lomastasi tai juhlastasi ja yrittänyt avata kansion mediatiedostojasi, mutta pikkukuvien lataaminen kestää kauemmin, tämä on etsimäsi opas varten. Se on yksi yleisimmistä ongelmista Windows 10 ja tietysti hieman turhauttavaa. Jos kohtaat myös saman ongelman, tarkista tämä opas pikkukuvien lataamisen nopeuttamisesta Windows 10: ssä?
Tämä virhe ärsyttää enimmäkseen aina, kun joudut merkitsemään tai lähettämään muutaman tärkeän kuvan jollekin toiselle tai kopioimaan jonnekin muualle. Pohjimmiltaan tämä ongelma tapahtuu aina, kun luot erillisen kansion kuville, videoille jne. Vaikka saatat sanoa, että Windows 10 pitää normaalisti välimuistitiedot kaikista kansioista tai tiedostoista pikkukuvat ladata ne nopeasti, miksi tällainen ongelma ilmestyy.
On syytä mainita, että tietovälimuisti alkaa vaikuttaa jonkin aikaa, koska järjestelmään lisätään yhä enemmän tiedostoja. Siksi File Explorer vie muutaman sekunnin pikkukuvien lataamiseen näytettäväksi. Joskus voi myös olla mahdollista, että järjestelmäsi näyttää virheelliset esikatselut tai mediatiedostojen pikkukuvat.
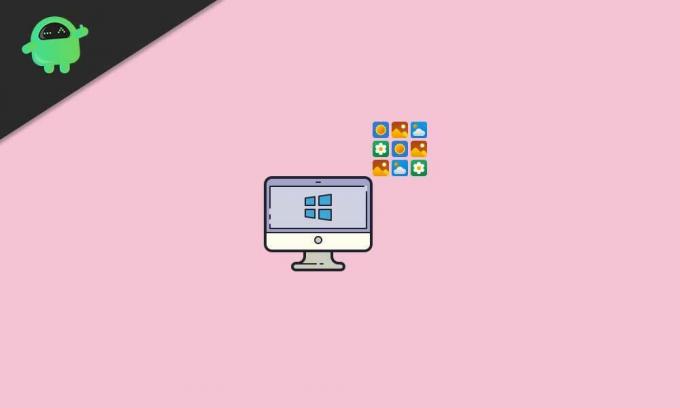
Mainokset
Sisällysluettelo
-
1 Kuinka nopeuttaa pikkukuvien lataamista Windows 10: ssä?
- 1.1 1. Ota pikkukuva-asetus käyttöön
- 1.2 2. Rakenna hakuindeksi uudelleen
- 1.3 3. Määritä ryhmäkäytäntö
- 1.4 4. Muokkaa pikkukuvan välimuistin kokoa
- 1.5 5. Tarkista rekisteriarvot
Kuinka nopeuttaa pikkukuvien lataamista Windows 10: ssä?
Onneksi olemme jakaneet muutaman mahdollisen tavan korjata pikkukuvien hidas latausongelma. Joten, tuhlaamatta enää aikaa, siirrymme alla olevaan oppaaseen.
1. Ota pikkukuva-asetus käyttöön
On todennäköistä, että jotain tapahtuu, kuten ongelma Windows-asetuksissa. Se voi hidastaa pikkukuvien latausaikaa. Voit korjata tämän ongelman ottamalla pikkukuva-asetuksen käyttöön.
- Klikkaa Aloitusvalikko > Kirjoita Ohjauspaneeli ja napsauta sitä hakutuloksessa.
- Napsauta Ohjauspaneelin käyttöliittymässä Järjestelmä ja turvallisuus.

- Klikkaa Järjestelmä > Napsauta vasemmasta ruudusta Järjestelmän lisäasetukset.
- Valitse Järjestelmän ominaisuudet > Varmista, että olet Pitkälle kehittynyt välilehti.
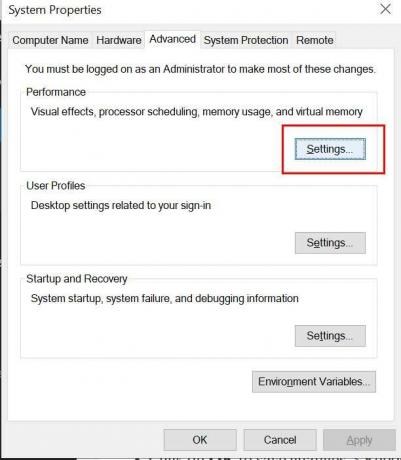
- Napsauta nyt asetukset alkaen Esitys vaihtoehto.
- Ota käyttöön valintaruutu "Näytä pikkukuvat kuvakkeiden sijaan".

Mainokset
- Jos se on jo valittu, poista valinta ja tarkista se uudelleen ja napsauta sitten Käytä > Valitse OK.
2. Rakenna hakuindeksi uudelleen
Aina kun luot tai lisäät uuden kansion tai edes tiedoston, Windowsin Resurssienhallinta indeksoi nämä tiedostot nopeasti. Tämän avulla voit etsiä tiedostoja milloin tahansa. Mutta jos pikkukuvat eivät lataudu nopeasti tai ne näyttävät väärät pikkukuvat, hakuindeksi ei välttämättä ole ajan tasalla. Hakuhakemiston uudelleenrakentaminen voi auttaa Windows-järjestelmää nopeuttamaan pikkukuvien latausaikaa. Tehdä niin:
- Klikkaa Aloitusvalikko > Kirjoita Indeksointivaihtoehdot ja napsauta sitä hakutuloksessa.

- Kun käyttöliittymä tulee näkyviin, napsauta Pitkälle kehittynyt -painiketta.
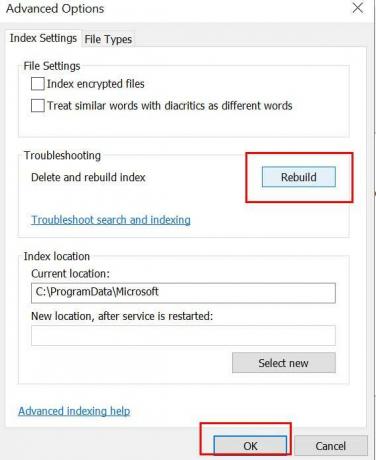
- Klikkaa Rakenna uudelleen poistaa ja rakentaa hakemistoja uudelleen.
- Kun olet valmis, voit käynnistää tietokoneen uudelleen tarkistaaksesi, nopeuttaako se pikkukuvien lataamista Windows 10: ssä vai ei.
3. Määritä ryhmäkäytäntö
Windows 10 -järjestelmän avulla käyttäjät voivat muokata pari asetusta ryhmäkäytännön kautta. Joten sinun on tarkistettava, onko pikkukuvien välimuistivaihtoehto käytössä oikein vai ei. Tehdä se:
Mainokset
- Klikkaa Aloitusvalikko > Kirjoita Ryhmäpolitiikka ja osui Tulla sisään.
- Muokkaa ryhmäkäytäntöä -ikkuna avautuu> Siirry nyt polulle: Käyttäjän määritykset> Windowsin osat> Tiedostonhallinta
- Paikantaa ‘Poista piilotettujen peukaloiden.db-tiedostojen pikkukuvien välimuisti käytöstä’.
- Kaksoisnapsauta sitä avataksesi Ominaisuudet.
- Nyt, jos se on asetettu Ei määritetty, varmista, että asetat sen arvoon "Käytössä".
- Klikkaa Käytä ja OK tallentaa muutokset.
- Käynnistä lopuksi tietokoneen muutosefektit uudelleen.
4. Muokkaa pikkukuvan välimuistin kokoa
Toinen parempi tapa nopeuttaa pikkukuvien latausaikaa on yksinkertaisesti muuttaa pikkukuvan välimuistin kokoa. Vaikka kuvakkeen välimuistin oletuskoko on noin 500 kt Windowsissa, on parempi muuttaa tai lisätä välimuistin kokoa. Voit muokata Windowsin rekisteriarvoja seuraavasti:
- Lehdistö Windows + R avaamalla Juosta valintaikkuna.
- Tyyppi regedit ja osui Tulla sisään avata Rekisterieditori.
- Napsauta, jos UAC kehottaa Joo sallia lupa.
- Siirry nyt seuraavalle polulle:
HKEY_LOCAL_MACHINE \ SOFTWARE \ Microsoft \ Windows \ CurrentVersion \ Explore
- Oikealla painikkeella tyhjässä tilassa oikealta ruudulta> Napsauta Uusi.
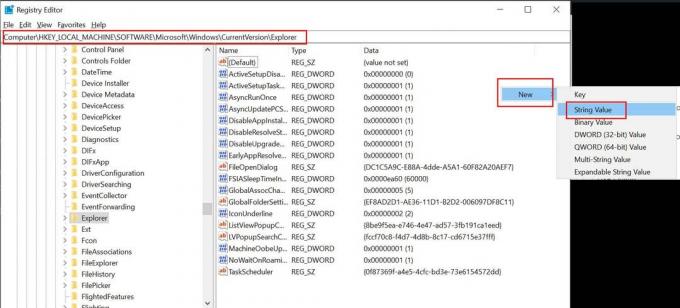
- Valitse Merkkijonoarvo vaihtoehto> Määritä uusi arvo "Suurimmat välimuistikuvakkeet".
- Kun Muokkaa merkkijonoa ikkuna avautuu, kirjoita arvo 4096 ja napsauta OK.
Tämä luo pohjimmiltaan 4 Mt: n välimuistitiedoston pikkukuville, mikä lisää varmasti latausnopeutta. Lisäksi voit antaa suuremman arvon, kuten 8192, luodaksesi suuremman pikkukuvan välimuistin koon.
- Kun olet valmis, napsauta OK tallentaa muutokset.
5. Tarkista rekisteriarvot
Jos mikään menetelmä ei toiminut sinulle, yritä nopeuttaa pikkukuvien latausaikaa Windows 10: ssä tarkistamalla rekisteriarvot oikein. Se osoittaa, että voit estää levyn uudelleenjärjestämisen puhdistamasta tallennettua välimuistia tarpeettomasti. Tämä voidaan tehdä säätämällä yhtä rekisteriarvoa, ja olet valmis menemään.
Huomaa: On tarpeetonta sanoa, että Windows-rekisterissä on kaikki tarvittavat asetukset ja määritykset, joita voidaan käyttää Windows-järjestelmän oikeaan käyttämiseen koko ajan. Joten on erittäin suositeltavaa luoda täydellinen varmuuskopio rekisteriarvoista ennen muutosten tekemistä. Kun olet valmis, voit seurata seuraavia vaiheita.
- Lehdistö Windows + R avaamalla Juosta valintaikkuna.
- Tyyppi regedit ja osui Tulla sisään avata Rekisterieditori.
- Napsauta, jos UAC kehottaa Joo sallia lupa.
- Siirry nyt seuraavalle polulle:
HKEY_LOCAL_MACHINE \ SOFTWARE \ Microsoft \ Windows \ CurrentVersion \ Explorer \ VolumeCaches \ Thumbnail Cache
- Täällä näet kaksi arvoa, kuten Oletus ja Autorun.
- Varmista tuplaklikkaus päällä Autorun > Vaihda arvoksi 0 (nolla).
Siinä se, kaverit. Toivomme, että tämä opas on hyödyllinen. Lisäkysymyksiä varten voit kommentoida alla.

![Stock ROMin asentaminen Changhong S16: een [laiteohjelmistotiedosto / pura]](/f/86e5955767ca74f592d71816d782d342.jpg?width=288&height=384)
![Stock ROM -levyn asentaminen Prestigio PSP3533 Duo -ohjelmaan [Firmware Flash File]](/f/b79508d22daabc7a3e32f27c7dccbed3.jpg?width=288&height=384)
