Kuinka ottaa tumma tila käyttöön Microsoft Officessa?
Miscellanea / / August 05, 2021
Microsoft Office on liike-elämän ohjelmistopaketti, jota tuhannet työntekijät käyttävät ympäri maailmaa. Monilla työntekijöillä on ongelmia Officen kanssa työskennellessään, kun he väsyvät jatkuvasti tuijottamaan näyttöä. Joten Microsoft Office esitteli Dark-tilan kaikille sovelluksilleen. Käyttäjät voivat ottaa tumman tilan helposti käyttöön Microsoft Officessa, joka toimii Excelin, Outlookin, yhden muistiinpanon ja niin edelleen. Pimeän tilan käyttöönoton myötä työntekijät voivat työskennellä tuottavammin kuormittamatta silmiään paljon. Lisäksi se suojaa silmiä jatkuvasti tuijottaen kirkasta valonlähdettä.
Nykyaikaisella työalueella, jossa sinun on työskenneltävä jatkuvasti tietokoneen edessä, on tärkeää huolehtia silmistäsi. Varmista siis, että otat tumman tilan käyttöön Microsoft Officessa ja muissa tätä ominaisuutta tukevissa sovelluksissa. Jos et tiedä kuinka ottaa tumma tila käyttöön Microsoft Officessa, Excelissä, Powerpointissa jne., Opastamme sinut prosessin läpi. Mutta ensin haetaan vähän tietoa itse pimeässä tilassa.

Sisällysluettelo
- 1 Mikä on tumma tila Microsoft Officessa?
- 2 Teeman ja taustan muuttaminen Officessa Tiliasetuksista
- 3 Kuinka muuttaa teemaa ja taustaa Office-asetuksista?
- 4 Johtopäätös
Mikä on tumma tila Microsoft Officessa?
Tumma tila Microsoft Officessa on yleensä mustaväriteema, joka tarjoaa mustan taustan ja tekee kaikista kuvakkeista ja otsikkopalkista mustan. Sen osan kohdalla, johon kirjoitat, se pysyy valkoisena. Voit kuitenkin vaihtaa kirjoitustilan taustoja, kuvioita ja värejä. Pimeän tilan käyttö on hyödyllistä silmille ja lisää tuottavuutta yöllä.
Jos käytät Microsoft Office -ohjelmaa töihin yöllä, se rasittaa silmiäsi. Pitkäaikainen käyttö voi aiheuttaa silmävaurioita jonkin aikaa. Se on liian kirkas tarkentamiseen. Voit ratkaista tämän ongelman haluamalla ottaa tumman tilan käyttöön Microsoft Office -ohjelmassa. Tumma tila vähentää silmiemme jännitteitä eikä vahingoita näköäsi. Musta teema tarjoaa visuaalisen kontrastin, mikä tarkoittaa, että sinulla ei ole vaikeuksia keskittyä. Noudata alla mainittuja ohjeita, jotta voit ottaa tumman tilan käyttöön Microsoft Office -ohjelmassa.
Teeman ja taustan muuttaminen Officessa Tiliasetuksista
Huomautus: Alla mainitut vaiheet tumman tilan käyttöön ottamiseksi koskevat kaikkia Office-sovelluksia, kuten Microsoft Excel, Powerpoint, Word jne.
Vaihe 1) Avaa Microsoft Word tai jokin muu usein käyttämäsi Office-ohjelmisto ja napsauta Tiedosto-välilehti.

Vaihe 2) Mene Tilit vaihtoehto.
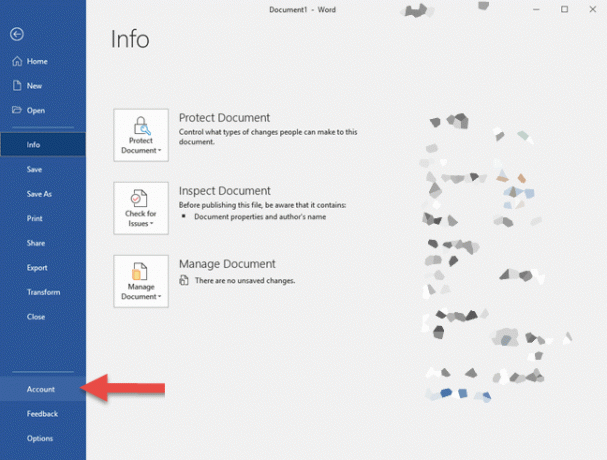
Vaihe 3) Klikkaa Toimistoteema avattavasta luettelosta ja valitse Musta teema.

Vaihe 1) Klikkaa Tiedosto-välilehti ja mene Vaihtoehdot.

Vaihe 2) Uusi ikkuna tulee näkyviin, napsauta avattavaa luetteloa suoraan Toimistoteema etiketti ja valitse vaihtoehto, Musta.
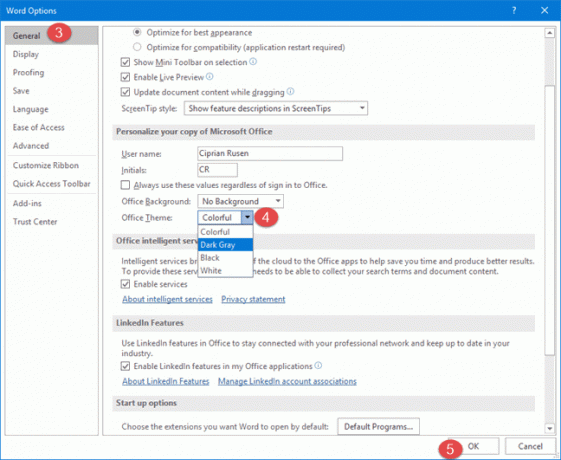
Vaihe 3) Napauta OK -painiketta vahvistaaksesi, ja teema muuttuu tummaksi.

Kun vaihdat näitä kahta tapaa, voit vaihtaa teeman tummaksi.
Johtopäätös
Pimeä tila Microsoft Officessa on hieno ominaisuus, jonka sinun pitäisi ottaa käyttöön silmiesi suojaamiseksi. Lisäksi tämä ominaisuus auttaa sinua olemaan tuottavampia ja tekemään enemmän työtä samanaikaisesti. Samalle on saatavana useita laajennuksia. Suurin osa heistä on kuitenkin maksettuja eikä myöskään luotettavia. Joten käytä sisäänrakennettuja pimeän tilan teemoja saadaksesi pimeän tilan ominaisuuden.
Toimittajan valinta:
- Mikä on tarkastustila Windows 10: ssä? Kuinka käynnistää tarkastustilassa tai ulos siitä
- Kuinka korjata, jos Microsoft Teams -tiedosto näyttää lukitun virheen?
- Tallenna Word-asiakirja JPEG-tiedostona
- Kuinka lisätä virtuaalimuistin kokoa Windows 10: ssä
Rahul on tietojenkäsittelytieteen opiskelija, jolla on valtava kiinnostus tekniikan ja salausvaluutan aiheisiin. Hän viettää suurimman osan ajastaan joko kirjoittamalla tai kuuntelemalla musiikkia tai matkustelemalla näkymättömissä paikoissa. Hän uskoo, että suklaa on ratkaisu kaikkiin hänen ongelmiinsa. Elämä tapahtuu, ja kahvi auttaa.



![Stock ROMin asentaminen Qnet Elite E1 -laitteeseen [Firmware Flash File / Unbrick]](/f/0ef828872170387bb292daf867be209d.jpg?width=288&height=384)