Ryhmäkäytäntöeditorin asentaminen Windows 10: een
Miscellanea / / August 04, 2021
Mainokset
Ryhmäkäytäntöeditori on keskeinen komponentti Windows-asennuksessasi. Mutta valitettavasti näin ei ole, kun järjestelmään on asennettu Windows 10 Home Edition, koska ryhmäkäytäntöeditori sisältyy vain pro-versioihin, kuten Windows 10 Pro tai Pro Education. Näin voit myös asentaa ja lisätä ryhmäkäytäntöeditorin ominaisuuksia Windowsissa.
Ryhmäkäytäntöeditori mahdollistaa käytäntöjen soveltamisen järjestelmään PC: n käytön hallitsemiseksi. Tämä on tärkeä ominaisuus, jos verkossa on useita järjestelmiä tai järjestelmässäsi on useita käyttäjiä. Koska näitä ominaisuuksia ei tarvita kotona, Microsoft päätti sulkea tämän ominaisuuden pois. Mutta jostain syystä saatat haluta käyttää tätä ominaisuutta. Joten katsotaan tässä artikkelissa, kuinka voit asentaa ryhmäkäytäntöeditorin Windows-tietokoneellesi.
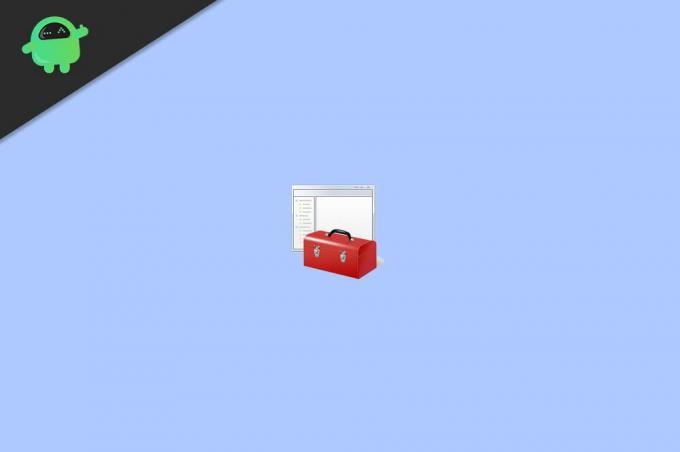
Sisällysluettelo
-
1 Kuinka asentaa ryhmäkäytäntöeditori Windowsiin?
- 1.1 Tapa 1: Ota käyttöön käyttämällä Powershell- tai CMD-komentosarjaa
- 1.2 Tapa 2: Korjaa MMC ei voi luoda laajennusvirhettä
- 2 Johtopäätös
Kuinka asentaa ryhmäkäytäntöeditori Windowsiin?
Käytäntöeditori voidaan asentaa useilla eri tavoilla. Windows 7: ssä se on esiasennettu, mutta uusille Windows 10 -käyttäjille käyttäjien on asennettava se manuaalisesti. Näin:
Mainokset
Tapa 1: Ota käyttöön käyttämällä Powershell- tai CMD-komentosarjaa
Tämä on helpoin tapa. Sinun on ladattava ja suoritettava komentosarja koneellesi. Älä huoli. Tämä komentosarja ottaa vain käyttöön ryhmäkäytäntöeditorin koneellasi. Joten voit suorittaa tämän ilman huolta.
- Lataa ensin tämä zip-tiedosto tietokoneellesi. gpedit-enabler
- Pura zip-tiedosto mihin tahansa.
- Napsauta hiiren kakkospainikkeella gpedit-enabler.bat-tiedostoa ja napsauta Suorita järjestelmänvalvojana.

- Odota, että se on valmis.
Jos onnistut, sinun pitäisi nähdä, että ryhmäkäytäntöeditori on nyt asennettu järjestelmääsi. Mutta sinun on tehtävä joitain ylimääräisiä vaiheita, jos käytössäsi on 64-bittinen Windows-versio.
- Siirry tietokoneesi C: \ Windows \ SysWOW64-kansioon.
- Kopioi GroupPolicy, GroupPolicyUsers ja gpedit.msc.
- Liitä ne C: \ Windows \ System32-kansioon.
Nyt sinun pitäisi pystyä aloittamaan gpedit. msc itse Suorita-ruudusta. Joten päästäksesi siihen, paina Windows-näppäintä ja R-näppäintä samanaikaisesti.
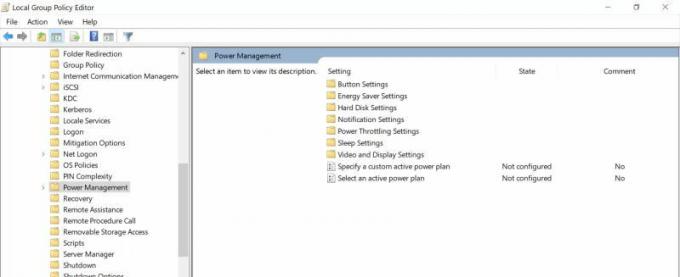
Nyt ruutu tulee näkyviin. Kirjoita GPEDIT.MSC ja paina Enter. Ryhmäkäytäntöeditorin pitäisi avautua. Mutta jos kohtaat ongelmia, voit viitata myös seuraavaan kappaleeseen.
Mainokset
Tapa 2: Korjaa MMC ei voi luoda laajennusvirhettä
Tämä virhe saattaa ilmestyä joskus. Siinä tapauksessa sinun on noudatettava näitä vaiheita sen ratkaisemiseksi.
- Avaa File Explorer ja siirry tähän kansioon C: \ Windows \ Temp \ gpedit \
- Lataa tämä zip-tiedosto tietokoneellesi x86x64
- Pura ja kopioi sisältö yllä mainittuihin kansioihin.
- Se pyytää sinua korvaamaan kaksi lepakotiedostoa; napsauta jatka.
- Suorita lopuksi x86 (32-bittiset ikkunat) tai x64 (64-bittiset ikkunat).
Anna sen päättyä, ja uudelleenkäynnistyksen jälkeen sinun pitäisi nähdä, että ryhmäkäytäntöeditori toimii ilman ongelmia järjestelmässäsi.
Johtopäätös
Kuten näette, ryhmäkäytäntöeditorin asentaminen Windows 10 -kotiversioihin on helppoa. Joillekin ihmisille nämä vaiheet saattavat näyttää hieman hämmentäviltä. Mutta jos teet kaiken, mitä tässä artikkelissa mainitaan, sinä. pitäisi olla hyvä mennä. Varmista vain, ettet muuta tai muokkaa järjestelmän kriittisiä osia, kun kopioit tai siirrät tiedostoja. Vaikka uudelleenkäynnistystä ei vaadita asennuksen jälkeen, voit käynnistää sen uudelleen, jos kohtaat ongelmia.


