Kuinka korjata Netflix-virhekoodi U7361-1253-C00D6D79
Miscellanea / / August 05, 2021
Tässä opetusohjelmassa näytämme vaiheet Netflixin virhekoodin U7361-1253-C00D6D79 korjaamiseksi. Netflix on ollut monien TV-ohjelmien ja elokuvien keskitin. Se kattaa laajan valikoiman tyylilajeja, sillä on yksi jokaiselle ikäryhmälle. Vaikka myös muut suoratoistopalvelut ovat tulossa silloin tällöin, mukaan lukien kaltaiset Disney Plus, Hulu ja Amazon Prime, mutta kuitenkin Netflixin karkottaminen epitomista ei ole helppo tehtävä.
Sovellus on kuitenkin äskettäin todistamassa ongelmaa. Niistä yksi yleisimmistä on Netflix-virhekoodi U7361-1253-C00D6D79. Tähän voi olla melko monta syytä. Tässä muistiinpanossa tarkistetaan kaikki mahdolliset syyt samaan ja sen liittyvät korjaukset. Aloitetaan siis ilman jatkojalostusta.
Sisällysluettelo
-
1 Kuinka korjata Netflix-virhekoodi U7361-1253-C00D6D79
- 1.1 Korjaus 1: Päivitä Windows
- 1.2 Korjaus 2: Päivitä Netflix-sovellus
- 1.3 Korjaus 3: Windowsin vianmäärityksen käyttäminen
- 1.4 Korjaus 4: Suorita odottavat lataukset
- 1.5 Korjaus 5: Nollaa sovellus
- 1.6 Korjaus 6: Asenna sovellus uudelleen
- 2 Johtopäätös
Kuinka korjata Netflix-virhekoodi U7361-1253-C00D6D79
Edellä mainitun virheen todistavat Windows 10 -käyttäjät, jotka käyttävät Netflixin UWP (Universal Windows Platform) -sovellusta. Sisältöä yrittäessään käyttäjät tietävät seuraavan virheilmoituksen: "Meillä on vaikeuksia pelata tätä nimeä juuri nyt. Yritä myöhemmin uudelleen tai valitse toinen otsikko. Saattaa olla ongelmia sovellukseen tai joitain Windows 10 -tietokoneeseesi liittyviä ongelmia. Joten korjata Netflixin virhekoodi U7361-1253-C00D6D79, noudata seuraavia menetelmiä.
Korjaus 1: Päivitä Windows
Windows julkaisee yleensä uudet päivitykset silloin tällöin. Tämä tuo paitsi uusia ominaisuuksia myös korjaa virheet ja parantaa vakautta. Joten jos et ole päivittänyt tietokonettasi uusimpaan Windowsiin, saatat kohdata yllä mainitun virheen. Siksi on suositeltavaa noudattaa seuraavia vaiheita, tarkistaa päivitys ja asentaa se, jos se on saatavilla.
- Siirry Käynnistä-valikkoon ja etsi Suorita. Suorita-valintaikkunassa. Kirjoita ms-asetukset: Windows-päivitys ja osui Tulla sisään.
- Tämä avaa Windows päivitys - valintaikkuna asetukset sivu. Napsauta näytön oikeassa reunassa Tarkista päivitykset.

- Windows etsii sitten uuden päivityksen ja napsauta vain, jos se on käytettävissä Asentaa.
- Kun päivitys on ladattu ja asennettu, käynnistä tietokone uudelleen. Yritä sen jälkeen käyttää Netflixiä ja tarkista, onko virhekoodi U7361-1253-C00D6D79 korjattu vai ei. Jos ei, noudata seuraavaa alla olevaa menetelmää.
Korjaus 2: Päivitä Netflix-sovellus
Jos käytät Netflixiä sen Universal Windows -alustan kautta selaimen sijaan, saatat myös kohdata tämän ongelman. Saattaa olla, että et ole päivittänyt sovellusta pitkään aikaan, mikä aiheuttaa ongelmia sen normaalissa toiminnassa. Joten noudata alla olevia vaiheita ja hanki kätesi sovelluksen uusimpaan versioon.
- Kuten edellisessä korjauksessa, käynnistä Suorita-valintaikkuna. Voit käyttää myös Windows + R-pikanäppäintä samaan.
- Kirjoita seuraavaksi ms-windows-store: // koti ruutuun ja paina Enter.
- Sinut viedään nyt Microsoft Store. Napsauta oikeassa yläkulmassa olevia kolmea vaakapistettä. Valitse Lataukset ja päivitykset valikosta.
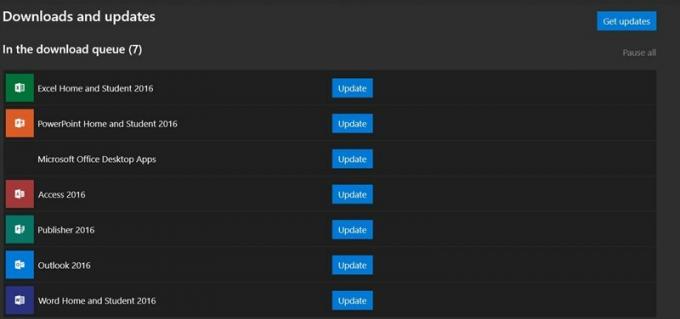
- Napsauta Lataukset ja päivitykset -näytössä Hanki päivitykset vaihtoehto. Netflix-sovellus päivitetään sitten uusimpaan versioon.
- Kun se on tehty, käynnistä tietokone uudelleen, käynnistä Netflix-sovellus ja tarkista, onko virhekoodi U7361-1253-C00D6D79 korjattu vai ei.
Korjaus 3: Windowsin vianmäärityksen käyttäminen
Jos Windowsin ja Netflix-sovelluksen päivittäminen ei onnistunut korjaamaan ongelmaa, niin Windowsin vianmääritysohjelma voi olla hyödyllinen. Tämä työkalu ei vain löydä ongelmaa, mutta useimmissa tapauksissa tuo myös mahdollisen korjauksen. Windowsin vianmääritystoimintoa voi käyttää monella tapaa. Mutta valitsemme lyhimmän mahdollisen polun:
- Avaa Suorita-valintaikkuna Window + R-pikanäppäinyhdistelmällä, kirjoita ms-settings: vianmääritys ja paina Enter.
- Vianmääritys-valikko ilmestyy nyt. Selaa oikealta puolelta Etsi ja korjaa muita ongelmia ja napsauta Windows Store -sovellukset.

- Napsauta sitten Suorita vianmääritys vaihtoehto. Vianmääritys etsii sitten virheitä ja tuo myös niihin liittyvät korjaukset.
- Napsauta Käytä tätä korjausta ja käynnistä tietokone uudelleen. Tämän pitäisi korjata virhekoodi U7361-1253-C00D6D79. Jos ei, tässä on mitä muuta voit tehdä.
Korjaus 4: Suorita odottavat lataukset
Jos odottaa lataamista ja yrität suoratoistaa sisältöä Netflixin kautta, siinä voi olla ongelma. Joten varmista, että olet suorittanut odottavat lataukset, ennen kuin jatkat eteenpäin. Tämä voitaisiin tehdä seuraavasti:
- Avaa Netflix-sovellus ja siirry sen hallintapaneeliin. Napsauta vasemmassa yläkulmassa olevaa toimintopainiketta ja valitse Omat lataukset valikosta.
- Napsauta seuraavaksi Hallitse oikeassa yläkulmassa oleva vaihtoehto ja voit joko viimeistellä odottavat lataukset tai poistaa ne luettelosta.
- Poista kaikki lataukset valitsemalla tiedosto ja napsauttamalla Poistaa vaihtoehto. Kun olet valmis, sulje sovellus ja käynnistä se uudelleen. Kun se tapahtuu, sinun on pitänyt korjata Netflix-virhekoodi U7361-1253-C00D6D79.
Korjaus 5: Nollaa sovellus
Jos mikään yllä olevista menetelmistä ei onnistunut korjaamaan ongelmaa, voit palauttaa sovelluksen oletusasetukseen. Voit tehdä sen seuraavasti:
- Avaa Suorita-valintaikkuna, kirjoita ms-settings: sovellustoiminnot ja paina Enter. Tämä avaa Sovellukset ja ominaisuudet Asetukset-sivun osio.

- Selaa nyt alaspäin, kunnes löydät Netflix sovellus. Napsauta sitä laajentaaksesi valikkoa ja valitse sitten Edistyneet asetukset.
- Paina lopuksi Rest-painiketta ja uudestaan Nollaa näkyviin tulevassa vahvistusvalintaikkunassa. Kun prosessi on valmis, käynnistä sovellus ja tarkista, onko Netflixin virhekoodi U7361-1253-C00D6D79 korjattu vai ei.
Korjaus 6: Asenna sovellus uudelleen
Jos Palauta-vaihtoehto ei tuottanut mitään hyötyä, sovelluksen poistaminen ja asentaminen on ainoa vaihtoehto. Näin se voidaan tehdä:
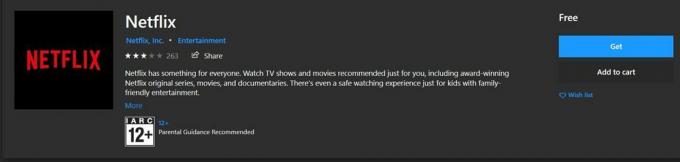
- Käyttämällä ms-settings: sovellustoiminnot komento Suorita-valintaikkunassa, avaa Ohjelma ja ominaisuudet valikossa.
- Selaa nyt Netflix-sovellukseen ja napsauta Lisäasetukset-valikkoa. Napsauta laajennetussa valikossa Poista asennus. Kun asennuksen poisto on valmis, asenna se noudattamalla seuraavia ohjeita.
- Avaa uudelleen Suorita-valintaikkuna ja anna tällä kertaa ms-windows-store: // koti. Sinut ohjataan nyt Windows App Storeen.
- Hae Netflix ja napsauta sitten Saada ladata ja asentaa se tietokoneellesi. Kun olet valmis, käynnistä sovellus ja virheen olisi pitänyt olla jo korjattu.
Johtopäätös
Joten tämän kanssa päätämme oppaan kuinka korjata Netflix-virhekoodi U7361-1253-C00D6D79. Olemme jakaneet kuusi erilaista korjausta. Kuka tahansa yllä olevista saattaa pystyä korjaamaan ongelman. Kerro meille, mikä yllä olevista teki työn puolestasi. Samoin tässä on joitain iPhone-vinkkejä, PC-vinkkejäja Android-vinkit ja temppu että sinun pitäisi myös tarkistaa.


![Lataa A507FNXXU2ASK7: Galaxy A50S, marraskuu 2019 -korjaus [Intia]](/f/20b2601e414e35e52b9ef50a5e0c19e4.jpg?width=288&height=384)
![Lataa Resurrection Remix Lava Z92 -pohjaiseen 9.0 Pie -ohjelmaan [RR 7.0]](/f/25eae5a7f2373daea3ee107fec034fbc.jpg?width=288&height=384)