Kuinka ajaa Windows-sovellus helposti macOS: lla
Miscellanea / / August 05, 2021
MacOS on yksi sellaisista kauniista käyttöjärjestelmistä, joita käyttäjät rakastavat ja rakastavat niin paljon. Suurin osa ohjelmistoista ei kuitenkaan ole käytettävissä eri alustoilla, eikä niiden Mac-vaihtoehdot ole kovin taskuystävällisiä. Niin monet käyttäjät yrittävät Windows Ohjelmistot päällä Mac käyttöjärjestelmä. Windows-ohjelmistojen suorittaminen Mac OS: ssä on kuitenkin hankala tehtävä, mutta ei mahdotonta. Joten jos haluat käyttää myös mitä tahansa Windows-ohjelmistoa Mac OS -tietokoneellasi tai kannettavalla tietokoneellasi, meillä on joitain hienoja temppuja niiden suorittamiseen. Nämä menetelmät pystyvät suorittamaan melkein kaikenlaisia ikkunoita, joita arvostetaan täydellä sovellustuella. Mutta pidä mielessä, että et voi ajaa Windows-pohjaisia pelejä tällaisilla menetelmillä.
Windows-käyttäjille on tarjolla paljon ilmaista avoimen lähdekoodin ohjelmistoa, ja se on syy, miksi useimmat ihmiset eivät siirry macOS-käyttöjärjestelmään. On kuitenkin tapoja käyttää näitä Windows-pohjaisia sovelluksia Mac OS: ssä. Henkilökohtaisesti haluan käyttää ”Paint net” -ohjelmaa, joka ei ole käytettävissä Mac OS -käyttöjärjestelmässä. On paljon sellaisia ohjelmistoja, jotka ovat käytettävissä vain Windows-alustalle, mikä vaikeuttaa macOS: n päivittäistä käyttöä. Jos sinulla on myös sellaisia Windows-ohjelmistoja, joita haluat käyttää tietokoneellasi
MacBook tai iMac, tässä on joitain fiksuja menetelmiä sen tekemiseen.
Sisällysluettelo
-
1 Kuinka ajaa Windowsin ohjelmistoja helposti macOS: lla
- 1.1 Suorita Windows-ohjelmistot MacOS-käyttöjärjestelmässä viinin avulla
- 1.2 Etätyöpöydällä tai CrossOver-sovelluksella
- 1.3 Suorita Windows-ohjelmistot MacOS: lla virtuaalikoneella
- 1.4 Windowsin suorittaminen Applen BootCamp Installer -sovelluksella
- 2 Johtopäätös
Kuinka ajaa Windowsin ohjelmistoja helposti macOS: lla
Jos olet macOS-käyttäjä, sinun on todennäköisesti tiedettävä tosiasia, että on monia Windows-sovelluksia, joilla ei ole macOS-versiota. Haluat todennäköisesti käyttää jotakin Windows-sovellusta macOS: ssa, etkä tiedä, kuinka älä huoli, on olemassa monia tapoja käyttää Windows-sovelluksia MacOS: ssa. On olemassa muutamia tapoja suorittaa Windows-sovelluksia macOS: ssä. Nämä menetelmät mainitaan alla, joten noudata niitä, jotta tiedät, miten Windows-sovelluksia käytetään MacOS: ssa.
Suorita Windows-ohjelmistot MacOS-käyttöjärjestelmässä viinin avulla
Viini on yleensä Linux-sovellus, mutta sillä on myös macOS-versio. Tämä tarkoittaa, että voit asentaa Viinin MacOS: ään. Et kuitenkaan voi vain suorittaa Windows-sovelluksia vain asentamalla Wine, tarvitset kolmannen osapuolen sovelluksia, kuten WinwBottler. Koska Wine on tavallaan jonkinlainen Windows-kehysten API MacOS: lla, joten se ei pysty suorittamaan kaikkia sovelluksia, mutta se toimii useimpien tärkeimpien sovellusten kanssa hienosti.
Asenna Wine and WineBottler viralliselta Winehq-sivustolta. Suorita WineBottler -sovellus sovelluskansiosta.

On olemassa muutama Windows-sovellus, jonka voit ladata WineBottler-sovelluksesta, kuten Internet Explorer. Voit asentaa Windows-sovelluksen suoraan sovelluksesta, mutta ensin se lataa joitain tarvittavia kirjastoja, joten varmista, että Internet-yhteys on päällä.
Jos olet ladannut Windows-sovelluksen ja haluat suorittaa sen, napsauta hiiren kakkospainikkeella .exe-tiedostoa ja valitse vaihtoehto Avaa ja napsauta Viini.

Näyttöön tulee kehote, napsauta Mennä -painiketta sovelluksen ajamiseksi.

Sovelluksesta riippuen tarvitaan erilaisia kolmannen osapuolen sovelluksia tarvittaville kirjastoille ja .dll-tiedostoille.
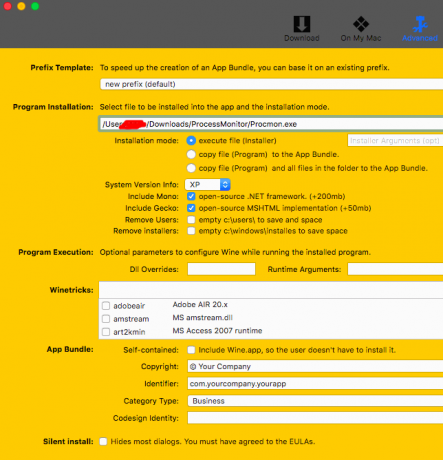
Huomaa, että Wine on edelleen beta-vaiheessa ja että kaikki Windows-ohjelmistot eivät voi toimia täydellisesti. Se pystyy suorittamaan suurimman osan Windows-ohjelmistosi helposti MacOS: lla, mutta jos se ei onnistu, käytä vaihtoehtoisia menetelmiä, jotka luetellaan luettelossa.
Jos sovellus ei ole yhteensopiva, näyttöön tulee ikkuna, joka näyttää kaikki tarvitsemasi asiat sovelluksen ajamiseksi.
Etätyöpöydällä tai CrossOver-sovelluksella
CrossOver on sovellus, joka tukee useita käyttöjärjestelmiä samalla tavalla kuin virtuaaliruutu, mutta suoritat sovelluksen suoraan avaamatta käyttöjärjestelmää ensin. CrossOver ei kuitenkaan ole ilmainen sovellus. Jos sinulla on macOS ja käytät Windowsia säännöllisesti, sovellus on sinulle, voit saada ilmaisen kokeiluversion verkossa. Käyttöliittymä on melko yksinkertainen, ja voit määrittää sen helposti. Sovellus on erittäin luotettava, ja sen yli voi ajaa raskaita sovelluksia ja pelejä.

Voit käyttää etätyöpöydän katseluohjelmistoja, kuten etätyöpöytä, Roundup, TeamViewer, Splashtop jne. MacOS: lla, jotta voit käyttää Windows-käyttöjärjestelmää.

Etätyöpöytäohjelmisto käyttää Internetiä toimiakseen, varmista, että olet aktivoinut VPN: n käyttäessäsi tätä ohjelmistoa. Joillakin sovelluksilla on oltava myös tieto IP-osoitteestasi yhteyden muodostamiseksi. Vielä enemmän, suurin osa etätyöpöytäsovelluksista on ilmaisia ja niillä on hyvin vähän rajoituksia.
Suorita Windows-ohjelmistot MacOS: lla virtuaalikoneella
Paras tapa käyttää virtuaalikonetta Windows-ohjelmistojen suorittamiseen MacOS-käyttöjärjestelmässä. Tämä menetelmä suorittaa kaikki Windows-sovelluksesi helposti. Virtuaalikoneet ovat myös ilmainen ohjelmisto, joten sinun ei tarvitse maksaa siitä ylimääräisiä maksuja.
Virtuaalikoneet käyttävät eri käyttöjärjestelmää käynnissä olevassa käyttöjärjestelmässäsi. Joten suorituskykyongelmia saattaa olla vähän, kun Windows-sovellusta suoritetaan Macissa virtuaaliruutua käyttämällä. Joten käytä tätä menetelmää vain, jos haluat suorittaa perussovelluksia, kuten mediasoittimia, perustoimisto-sovelluksia tai kuvankäsittelytyökaluja. Älä käytä sitä pelaamiseen tai videoiden muokkaamiseen.
Lataa virtuaalikone oracle-ohjelmasta, asenna se. Lataa myös Windows iso-tiedosto, jonka asennat Virtuaalikoneeseen.

Käynnistä virtuaalikone ja napsauta Uusi -painiketta, nimeä, valitse sen ikkunan tyyppi ja versio, jota aiot käyttää virtuaalikoneella, ja napsauta Seuraava -painiketta.

Voit mukauttaa käyttämääsi ramia ja virtuaalilevyä, mutta oletusasetukset ovat kunnolliset. Lisää tallennustilaa vähän kuin 20 Gt ja jatka napsauttamalla Seuraava-painiketta.

Napsauta uutta käyttöjärjestelmää, jonka olet luonut VM: ssä, ja ponnahdusikkuna tulee näkyviin. Napsauta tiedostokuvaketta ja valitse Windows iso-tiedosto. Asenna asennus tavalliseen tapaan.

Nyt voit nauttia Windows-sovelluksista macOS: lla, mutta se ei ole tarkoitettu pelaamiseen tai raskaiden sovellusten suorittamiseen. Voit asentaa VM VMwaren vaihtoehdon pelitarkoituksiin.
Windowsin suorittaminen Applen BootCamp Installer -sovelluksella
Apple on erittäin antelias, kun on kyse alustojen välisestä yhteensopivuudesta. Siksi MacOS: lla on sisäänrakennettu työkalu nimeltä Bootcamp asentaa ikkunat MacBookiin tai iMac PC: hen. Se on helppokäyttöinen työkalu, joka asensi ikkunat MacOS: ään helposti.
Lataa käynnistyskamera ja käynnistä se, napsauta jatkaa. Valitse asentamasi järjestelmään Windowsin iso-tiedosto.

Valitse nyt osion koko ja napsauta Asentaa.

Tietokoneesi käynnistyy uudelleen Windows-asennusohjelmaan, asenna Windows yleensä järjestelmään ja nyt tietokoneellasi on sekä Windows että MacOS X.
Oletusarvon mukaan tietokoneesi käynnistyy macOS: iin, joten varmista, että sammutat MacOS: n pitämällä valintanäppäintä painettuna ja valitsemalla Windows.
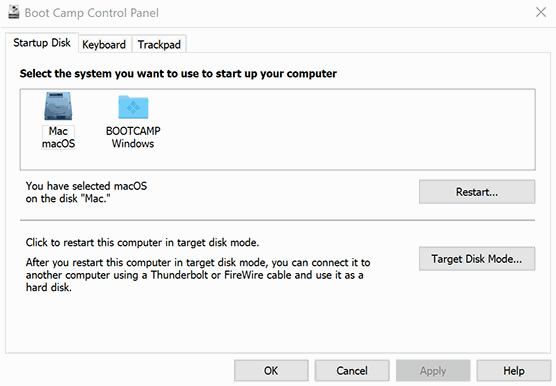
Voit myös vaihtaa macOS: n ja Windowsin välillä BootCamp-sovelluksella.
Johtopäätös
MacOS: n Windows-ohjelmistojen suorittaminen voi joskus olla tahmeaa. Kaikki Windows-sovellukset eivät myöskään toimi sujuvasti. Saatat nähdä myös pieniä häiriöitä tai sovellusten kaatumisia. Mutta lopulta suurin osa Windowsin perus- tai tarvittavista sovelluksista toimii hyvin Mac OS: ssä näitä menetelmiä käyttämällä. Jos sinulla on vaikeuksia käyttää jotakin näistä menetelmistä, ilmoita siitä meille alla olevan kommenttikentän Windows-sovelluksen nimellä. Yritämme auttaa sinua kaikin mahdollisin tavoin.
Toimittajan valinta:
- Kuinka estää mainokset Safari-selaimessa Macissa?
- 6 parasta Safari-vaihtoehtoa Macille
- Kuinka hallita Mac-tuulettimen nopeutta manuaalisesti
- Sammuta Hey Siri macOS-käyttöjärjestelmässä Mac- tai Macbook-tietokoneella
- Parhaat ilmaiset kuvankäsittelyohjelmat Macille vuonna 2020
Rahul on tietojenkäsittelytieteen opiskelija, jolla on valtava kiinnostus tekniikan ja salausvaluutan aiheisiin. Hän viettää suurimman osan ajastaan joko kirjoittamalla tai kuuntelemalla musiikkia tai matkustelemalla näkymättömissä paikoissa. Hän uskoo, että suklaa on ratkaisu kaikkiin hänen ongelmiinsa. Elämä tapahtuu, ja kahvi auttaa.

![Stock ROM -levyn asentaminen Micromax A093 Canvas Fireen [laiteohjelmistotiedosto /]](/f/ebc3dfb4750d680064ce389a3088cec5.jpg?width=288&height=384)
![Stock ROMin asentaminen Mobell Nova P2: lle [laiteohjelmistotiedosto / pura]](/f/d3254b645737c41ee385263aa074c278.jpg?width=288&height=384)
