Kuinka suojata Google Drive kasvotunnuksella tai Touch ID: llä iPhonessa ja iPadissa
Miscellanea / / August 05, 2021
Tässä oppaassa hahmotellaan vaiheet, joilla Google Drive voidaan suojata Face ID tai Touch ID iPhonessa ja iPadissa. Pilvivarastopalvelu Google asema tarjoaa noin 15 Gt ilmaista tallennustilapalvelua, joka riittää jokapäiväiseen käyttöön (kuitenkin myös lisätallennustilaa voitaisiin ostaa). Lähes jokainen teistä saattaa käyttää Drivea kaikkien tärkeiden tiedostojen ja tietojen tallentamiseen. Mutta on vakava turvallisuusongelma, joka on korjattava, jos jätät iPhonen lukitsematta tilassa, niin on suuri mahdollisuus, että kuka tahansa voi tarkistaa omalle tiedostollesi tallennettujen tiedostojen sisällön Ajaa. Tämä paljastaa kaikki arkaluontoiset tiedot. Joten mitä voitaisiin tehdä näissä tapauksissa?
No, monille tuntematon olemassa kätevä turvaominaisuus, joka on paistettu itse Google-asemaan. Ominaisuutta kutsutaan yksityisyyden näytöksi ja se lisää lisäkerroksen Driveen. Tämä ominaisuus suojaa Google Driveesi pitkälti iPhonen ja iPadin Face ID: n tai Touchin kautta. Tässä muistiinpanossa tarkistetaan, mitä muuta sillä on tarjottavanaan, ja vaiheet sen käyttöönottamiseksi Apple-laitteissa.
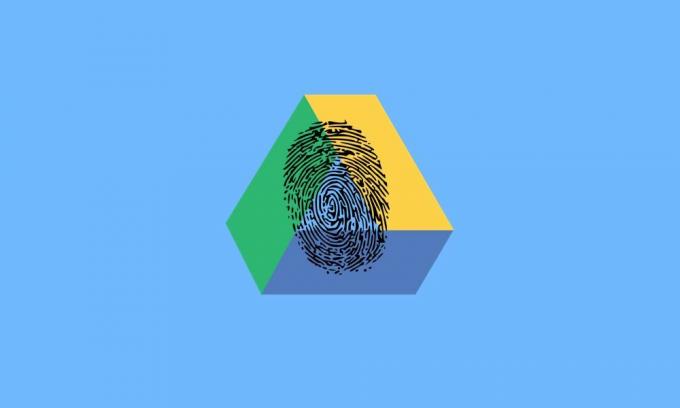
Sisällysluettelo
-
1 Kuinka suojata Google Drive kasvotunnuksella tai Touch ID: llä iPhonessa ja iPadissa
- 1.1 Määritä Privacy Driven ominaisuus Google Drivessa
- 1.2 Viivästytä yksityisyysnäyttöominaisuutta
- 1.3 Jotkut muut mielessä pidettävät asiat
- 2 Johtopäätös
Kuinka suojata Google Drive kasvotunnuksella tai Touch ID: llä iPhonessa ja iPadissa
Kun otat Privacy Lock -ominaisuuden käyttöön Google Drivessa, ainoa tapa, jolla voit avata sovelluksen, on käyttää kasvotunnustasi tai kosketustunnustasi. Tämä on tehtävä joka kerta, kun käynnistät sovelluksen (muutamalla poikkeuksella, jotka mainitaan myöhemmin oppaassa). Lisäksi Piilaakson jättiläiset ovat myös huolehtineet säännöllisistä muutoksista, joita jotkut saattavat käyttää tämän turvallisuuden ohittamiseen. Esimerkiksi, jos siirryt sovelluskytkimen näyttöön, joka näyttää kaikkien avattujen sovellusten katkelmat, aseman sisältö on hyvin ja todella piilotettu.
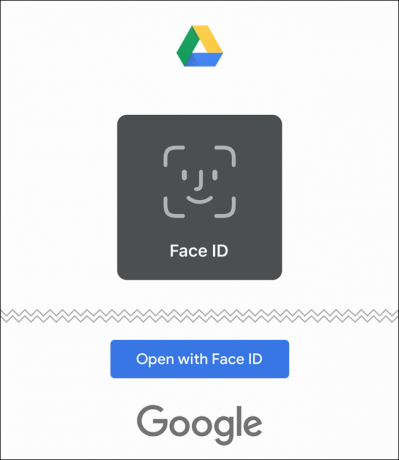
Tässä huomautuksessa, jos kasvotunnuksesi tai kosketustunnuksesi rekisteröinti epäonnistuu, on vielä toinen ulospääsy. Kahden epäonnistuneen yrityksen jälkeen se pyytää sinua antamaan salasanasi. Kirjoita se ja pääset kaikkiin tallennettuihin tiedostoihisi. Suorita kaikki sanottu noudattamalla alla olevia vaiheita suojata Google Drive kasvotunnuksella tai Touch ID: llä iPhonessa tai iPadissa.
Määritä Privacy Driven ominaisuus Google Drivessa
Varmista, että Google Drive -sovelluksesi versio on 4.2020.18 tai uudempi. Jos ei, päivitä se Sovelluskauppa ennen kuin jatkat eteenpäin.
- Avaa Google Drive -sovellus Apple-laitteillasi ja napauta oikeassa yläkulmassa olevaa hampurilaisvalikkoa.
- Valitse Asetukset ja sitten Yksityisyysnäyttö-vaihtoehto.

- Ota käyttöön Tietosuoja-näytön vieressä oleva kytkin. Suorita nyt Face ID- tai Touch ID -skannaus prosessin loppuun saattamiseksi.
- Se siitä. Olet ottanut käyttöön ylimääräisen suojaustason Google Drivessa. Tarkastellaan nyt myös sen muita ominaisuuksia.
Viivästytä yksityisyysnäyttöominaisuutta
Kun olet ottanut tämän lukon käyttöön, sinun on läpäistävä tämä suojaus aina, kun avaat sovelluksen. Ei edes, jos pienennät sen ja palaat sitten sovellukseen, sinun on jälleen läpäistävä tämä yksityisyysnäyttö. Joillekin tämä voi olla pieni vaivannäkö, varsinkin jos suoritat moniajo Driven ja muiden sovellusten välillä. Onneksi Googlella on mahdollisuus käsitellä myös sitä. Yksityisyysnäytössä on viivevaihtoehto, jonka avulla voit viivästyttää kasvotunnusta tai kosketustunnusta 10 sekunniksi, 1 minuutiksi tai 10 minuutiksi. Näin se voidaan tehdä:
- Siirry Google Drivesta Asetuksiin.
- Siirry sitten Privacy Screen -vaihtoehtoon ja jos ominaisuus on käytössä, sinun pitäisi nähdä myös Viive-vaihtoehto.
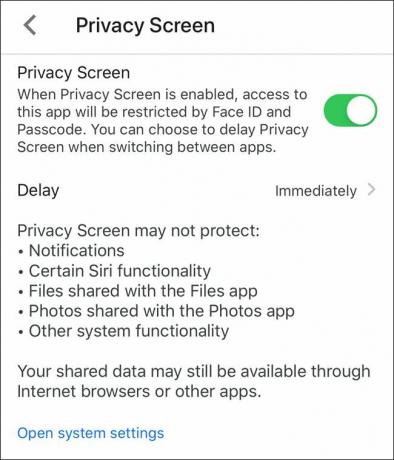
- Napsauta sitä ja valitse 10 sekunnista, 1 minuutista tai 10 minuutista.
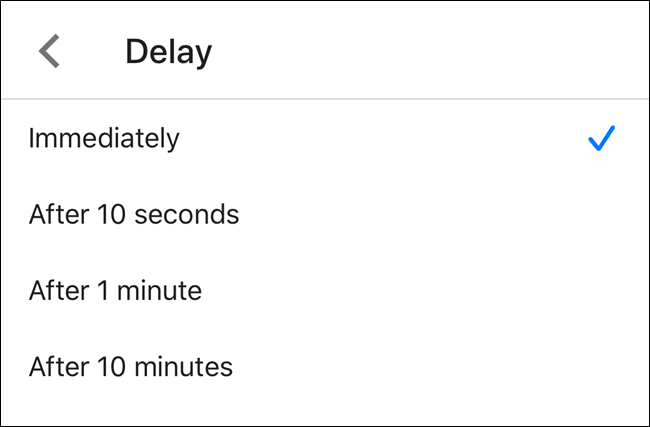
- Kun olet kirjautunut Driveen, se ei pyydä todennusta uudelleen, jos vaihdat sovellusten välillä määrätyn ajanjakson ajan.
Jotkut muut mielessä pidettävät asiat
Jos käytät tätä tietosuojaominaisuutta Drivessa, et voi käyttää mitään sen sisältöä oletustiedostosovelluksesta. Joillakin tavoin sillä on järkeä, ja se on todennäköisesti oikea asia. Jos kuitenkin haluat tarkastella Drivea Tiedostot-sovelluksessa, sitä ei voida todentaa. Ainoa vaihtoehto on poistaa tämä yksityisyysominaisuus käytöstä, muuten kaikki Driven sisältö pysyy piilossa.
Toisaalta Drivessa on joitain näkökohtia, joihin tämä tietosuojanäyttötoiminto ei vaikuta. Esimerkiksi kaikissa hakuehdotuksissa näkyy edelleen Drive-tiedostojen nimet. Voit kuitenkin estää Drive-tiedostojen näkymisen hakutuloksissa (Asetukset> Drive> Siri ja haku).
Samoin kaikki Google Driven ilmoitukset ovat myös näkyvissä (mikä voidaan myös poistaa käytöstä Google Drive -asetusten valikon Ilmoitukset-osiosta). Samoin Google Driveen liitetyt sovellukset, kuten Sheets, Docs, Slides, eivät muutu.
Johtopäätös
Joten tämä kaikki oli tästä oppaasta, kuinka Google Drive voidaan suojata kasvotunnuksella tai Touch ID: llä iPhonessa ja iPadissa. Mitä mieltä olet Privacy Screen -ominaisuudesta? Aiotko ottaa sen käyttöön vai riittääkö puhelimen lukitus sinulle? Kerro meille mielipiteesi kommenttiosasta. Tässä muistiinpanossa älä unohda tutustua muihin iPhone liittyviä vinkkejä. Samoin meillä on vinkkejä rivillä myös muille käyttöjärjestelmille, mukaan lukien Windows ja Android. Katsokaa niitä myös.

![Stock ROM -levyn asentaminen QMobile Noir X1S: ään [laiteohjelmistotiedosto / pura]](/f/6cc241133083f22e722caaf142c72269.jpg?width=288&height=384)
![Stock ROM -levyn asentaminen Evercoss Winner Y2 Power -laitteeseen [laiteohjelmistotiedosto]](/f/911c2b5e340963e946fb71a6a1a7cd33.jpg?width=288&height=384)
![Stock ROM -levyn asentaminen Senseit T250: lle [Firmware Flash File / Unbrick]](/f/805175534c2120aad9e7105bd2be893f.jpg?width=288&height=384)