Kuinka korjata Google Chrome Sound ei toimi
Miscellanea / / August 05, 2021
Googlen kehittämä, Kromi on yksi nopeimmista ja suosituimmista Internet-selaimista. Chrome tarjoaa monia suojaustoimintoja, ja jos se jopa löytää epäilyttävän verkkosivuston, se hälyttää sinua. Syy miksi ihmiset rakastavat Chromea niin paljon, johtuu Chrome-laajennuksista. Kromille on saatavana tuhansia laajennuksia eri toiminnoille. Vielä enemmän, Chromen käytettävissä on teemoja. Chrome antaa käyttäjien hallita eri verkkosivustojen käyttöoikeuksia manuaalisesti.
Voit antaa tiettyjen verkkosivustojen lähettää sinulle ilmoituksen, tietyt verkkosivustot toistamaan kappaleita, videoita tai suorittaa komentosarjoja Chromessa. Huolimatta siitä, että voit hallita kaikkia näkökohtia, on kuitenkin virheitä, jotka perustuvat Chromen Windows-versioon. Käyttäjät ovat ilmoittaneet, että toisinaan äänet lakkaavat toistettaessa videota tai ääntä Chromessa. Ääni, joka ei toimi Chromessa, on vähäinen asia ja se voidaan korjata vain vähän tai ei lainkaan teknistä tietoa.

Sisällysluettelo
-
1 Kuinka korjata Google Chrome Sound ei toimi
- 1.1 Tapa 1: Käynnistä tietokone uudelleen ja päivitä ääniohjain
- 1.2 Tapa 2: Chromen nollaus ja välimuistin tyhjentäminen
- 1.3 Tapa 3: Välilehden mykistyksen poistaminen ja Chrome-ääniasetusten tarkistaminen
- 1.4 Tapa 4: Äänen vianmääritys ja Chrome-äänen tarkistus Volume Mixerissä
Kuinka korjata Google Chrome Sound ei toimi
Voi olla hyvin ärsyttävää, jos ääni sammuu yhtäkkiä ja lakkaa toimimasta. Ongelmalla ei kuitenkaan voida kertoa, onko se selainongelma vai Windows-ongelma. Siksi alla on muutama menetelmä, joita voit yrittää korjata Chrome Sound Not Working -ongelman Windows 10: ssä.
Tapa 1: Käynnistä tietokone uudelleen ja päivitä ääniohjain
Se voi olla väliaikainen ongelma, joka johtuu heikosta yhteydestä tai sovellusten ristiriidoista, joten yritä ensin käynnistää tietokone uudelleen. Napsauta Käynnistä-valikkoa ja napsauta Virta-kuvaketta. Valitse Käynnistä uudelleen. Jos uudelleenkäynnistys ei ratkaise ongelmaa, voit päivittää äänikorttiohjaimesi, koska ajurit voivat toisinaan vioittua. Voit ratkaista sen päivittämällä ohjaimen.
Vaihe 1) Tyyppi Laitehallinta ja napsauta ensimmäistä tuloksena näkyvää vaihtoehtoa. Avaa Laitehallinta.
Vaihe 2) Napsauta nyt vieressä olevaa alanuolta Ääni-, video- ja peliohjaimet mahdollisuus laajentaa äänikorttiluetteloa. Valitse äänikortti, joka ei toimi, napsauta sitä hiiren kakkospainikkeella ja valitse Päivitä ohjain.

Vaihe 3) Käynnistä Windows uudelleen ja toista ääntä Chromessa.
Menetelmä 2: Chromen nollaus ja välimuistin tyhjentäminen
Vaihe 1) Napsauta kolmea pistettä / muuta vaihtoehtoa, jotka sijaitsevat Chromen oikeassa yläkulmassa. Valitse asetukset valikosta. Voit kuitenkin kirjoittaa myös linkin kromi: // asetukset osoitepalkissa ja avaa Chrome-asetukset.
Vaihe 2) Vieritä asetussivulla alaspäin, kunnes näet Pitkälle kehittynyt vaihtoehto, napsauta sitä.
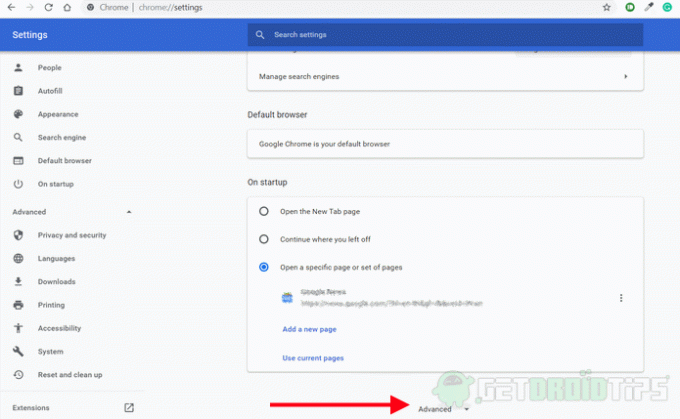
Vaihe 3) Napsauta nyt Tietosuoja ja turvallisuus -osiossa Poista selaustiedot vaihtoehto.
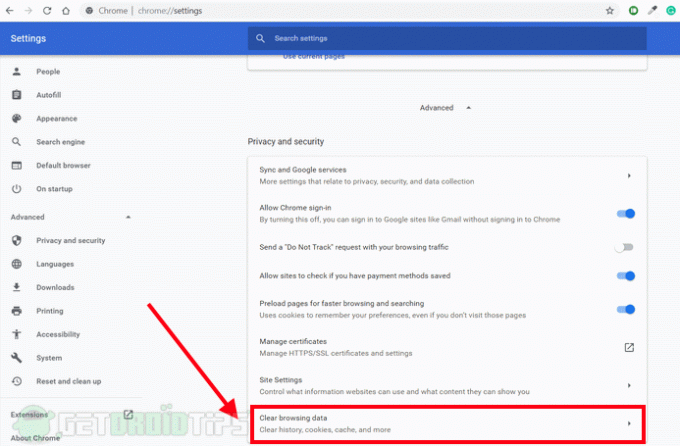
Vaihe 4) Näyttöön tulee kehote, tarkista vain Välimuistissa olevat kuvat ja tiedostot, evästeet ja muut sivustotiedot vaihtoehto. Napsauta sitten Puhdas data vaihtoehto. Tämä puhdistaa välimuistitiedot. Tämän jälkeen voit käynnistää Chromen uudelleen ja tarkistaa, onko ongelma ratkaistu. Jos ei, noudata ohjeita.

Vaihe 5) Palaa takaisin Pitkälle kehittynyt Asetussivu, vieritä alaspäin ja napsauta Palauta asetukset alkuperäisiin oletusarvoihinsa vaihtoehto nollata Chrome-selain.
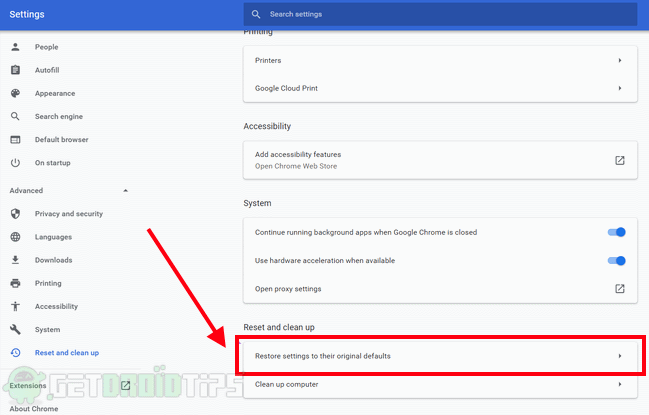
Vaihe 6) Vahvistuspyyntö tulee näkyviin, valitse Palauta asetukset vahvistaaksesi ja kromisi palautetaan alkuperäisiin asetuksiinsa. Tarkista nyt, onko ongelmasi ratkaistu.
Menetelmä 3: Välilehden mykistyksen poistaminen ja Chrome-ääniasetusten tarkistaminen
Vaihe 1) Kun huomaat, että ääni ei toimi Chromessa, napsauta hiiren kakkospainikkeella välilehteä ja valitse mykistää ja napsauta hiiren kakkospainikkeella mykistys välilehti uudelleen muutaman sekunnin kuluttua. Tämä saattaa korjata ongelman.

Vaihe 2) Napsauta lisää vaihtoehtoa tai kolmea pistettä, jotka sijaitsevat Chromen oikeassa yläkulmassa, valitse asetukset valikosta. Mene Sivuston asetukset vaihtoehto Tietosuoja ja turvallisuus -osiossa ja napsauta sitten ääni vaihtoehto. Jos Salli sivustojen toistaa ääntä vaihtoehto on pois päältä ja vaihda se sitten ongelman korjaamiseksi.

Vaihe 3) Käynnistä Chrome uudelleen ja tarkista, onko ongelma ratkaistu.
Tapa 4: Äänen vianmääritys ja Chrome-äänen tarkistus Volume Mixerissä
Vaihe 1) Älä sulje Chrome-välilehteä, jolla ei ole ääntä, napsauta hiiren kakkospainikkeella Ääni -kuvake Windowsin tehtäväpalkissa ja valitse Avaa Volume Mixer.
Vaihe 2) Tarkista, onko Chrome mykistetty, jos se on mykistetty, lisää äänenvoimakkuutta. Tarkista, tuleiko ääni takaisin vai ei, jatka sitten vianmääritystä.

Vaihe 3) Napsauta hiiren kakkospainikkeella Ääni -kuvaketta ja valitse Avaa ääniasetus Vaihtoehto. Napsauta Ääni-asetusikkunassa Vianmääritys -painiketta.
Vaihe 4) Seuraa ohjattua toimintoa ja anna Windowsin tunnistaa ja korjata ongelma automaattisesti.
Toimittajan valinta:
- Korjaa Windows 10, joka ei pelaa pelejä koko näytöllä
- Mikä on RTF-tiedosto? Kuinka avata RTF-tiedostoja tietokoneella Google Chromen avulla?
- Korjaa, jos Google Chrome ei tallenna salasanoja?
- Microsoft Edge vs Google Chrome: Mikä selain on paras?
- Kuinka tuoda ja viedä kirjanmerkkejä Google Chromessa?
Rahul on tietojenkäsittelytieteen opiskelija, jolla on valtava kiinnostus tekniikan ja salausvaluutan aiheisiin. Hän viettää suurimman osan ajastaan joko kirjoittamalla tai kuuntelemalla musiikkia tai matkustamalla näkymättömissä paikoissa. Hän uskoo, että suklaa on ratkaisu kaikkiin hänen ongelmiinsa. Elämä tapahtuu, ja kahvi auttaa.

![Helppo tapa juurruttaa Cubot-Quest Magiskin avulla [TWRP: tä ei tarvita]](/f/6b249f9be00c8a2daa55a3bb699a4257.jpg?width=288&height=384)

