Miksi Razer Synapse ei muuta valaistusta: Korjaa
Miscellanea / / August 05, 2021
Tässä opetusohjelmassa hahmotellaan vaiheet Razer Synapsen salama-ongelmien korjaamiseksi. Razer tarjoaa parhaiten näyttävän hiiren nyt. Emme puhu vain esteettisyydestä ja rakennuksen laadusta. Ominaisuudet ovat yhtä vaikuttavia. Lisäksi on olemassa erillinen sovellus, joka tunnetaan nimellä Razer Synapse, joka on myös varsin hyödyllinen. Se antaa sinulle mahdollisuuden määrittää pikakuvakkeita ja luo makroja monimutkaisten tehtävien hoitamiseksi.
Sovellus on kuitenkin altis ongelmalle tai kahdelle. Tästä lähtien olemme nähneet käyttäjien valittavan valaistusongelmista. Tarkemmin sanottuna Razer Synapse ei pysty muuttamaan valaistusta. Syyt samaan voivat olla runsaat. Tämä voi johtua viallisista USB-porteista, vanhentuneiden ohjelmistojen käytöstä tai ehkä asennusta ei suoritettu oikein. Yksi tai kaksi tiedostoa on saattanut jäädä, mikä vahingoittaa koko sovellusta. Tältä osin jaamme joitain vinkkejä Razer Synapse -salaman ongelmien korjaamiseen. Seuraa mukana.

Sisällysluettelo
-
1 Korjaa Razer Synapse salama-ongelmat
- 1.1 Korjaus 1: Tarkista viallinen USB-portti
- 1.2 Korjaus 2: Asenna Razer Synapse -sovellus uudelleen
- 1.3 Korjaus 3: Päivitä tai asenna ohjaimet uudelleen
Korjaa Razer Synapse salama-ongelmat
Tässä osassa mainitaan noin kolme erilaista korjausta mainittuun ongelmaan. Kenenkään heistä pitäisi pystyä korjaamaan ongelmasi. Tarkista ne nyt!
Korjaus 1: Tarkista viallinen USB-portti
Yksi yleisimmistä virheistä johtuu viallisesta USB-portista. Helpoin tapa tarkistaa sama on poistaa hiiri nykyisestä portista ja liittää se toiseen. Voit myös yrittää vaihtaa USB 3.0 -portista USB 2.0 -porttiin tai päinvastoin. Jos se ei onnistu, kytke tietokoneesi mihin tahansa muuhun laitteeseen ja jos se toimii täydellisesti, ongelma on ehdottomasti USB-portissa. Jos ongelma kuitenkin osoittautuu liittyvän hiireen, yritä ottaa yhteyttä Razerin tekninen tuki heti.
Korjaus 2: Asenna Razer Synapse -sovellus uudelleen
Saattaa olla, että tiedosto tai kaksi saattaa olla vioittunut. Tai asennuksen aikana internetyhteytesi on saattanut pudota eikä kaikkia tiedostoja ole ehkä ladattu. Tällaisessa tapauksessa sinun on pakko kohdata edellä mainittu asia. Joten poista sovellus ja asenna se sitten uudelleen ongelman korjaamiseksi. Näin se voidaan tehdä:

- Napsauta Windowsin kuvaketta ja etsi Ohjauspaneeli.
- Siirry Ohjelmat ja ominaisuudet -osioon ja etsi Razer Synapse.
- Valitse se ja napsauta Poista. Kun se on valmis, lataa uusin versio Razer Synapse -ohjelmisto.
- Asenna se tietokoneellesi ja käynnistä se. Katso, ovatko Razer Synapse-salamaongelmat korjattu vai ei. Jos ei, tässä on vielä yksi asia, jonka voit kokeilla.
Korjaus 3: Päivitä tai asenna ohjaimet uudelleen
Vanhat tai vanhentuneet ohjaimet voivat myös olla ongelman syy. Siksi on suositeltavaa päivittää ne uusimpaan versioon heti. Noudata seuraavia ohjeita:
- Napsauta hiiren kakkospainikkeella Windows-kuvaketta ja valitse valikosta Laitehallinta.
- Siellä siirry yläpalkin näkymän osioon ja valitse Näytä piilotetut laitteet.
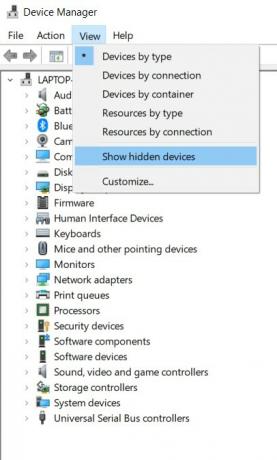
- Sinun pitäisi nyt nähdä Razer-ohjaimet. Napsauta hiiren kakkospainikkeella ohjaimia ja valitse Päivitä ohjaimet.
- Valitse seuraavasta avautuvasta valintaikkunasta Etsi automaattisesti päivitettyä ohjainohjelmistoa varten.
- Windows etsii uusimmat ohjaimet ja käyttää niitä. Jos näin ei kuitenkaan tapahdu, ladata ohjainten uusin versio.
- Valitse Selaa tietokoneellani ohjainohjelmistoa ja siirry ladattuun ohjelmistoon. Se on siinä.
Joten tämä kaikki oli tästä oppaasta, kuinka korjata Razer Synapse-salamaongelmat. Minkä tahansa kolmesta asiasta pitäisi korjata ongelma. Kerro meille kommenteissa, kumpi heistä onnistui korjaamaan tämän virheen. Pyöristetään, tässä on joitain iPhone-vinkkejä, PC-vinkkejäja Android-vinkit ja temppu että sinun pitäisi myös tarkistaa.



![Palautustilaan siirtyminen Elephone A6 Minissä [Varasto ja mukautettu]](/f/345de59d8944170253ac2c18665362e6.jpg?width=288&height=384)