Kuinka korjata sinisen näytön virhe 0xA0000001 Windows 10: ssä
Miscellanea / / August 05, 2021
Tässä opetusohjelmassa näytämme sinulle, kuinka korjata sinisen näytön virhe 0xA0000001 Windows 10: ssä. Kaikista virheistä, joita saatat tavata Windows 10: ssä, BSOD tai Blue Screen Of Death näyttää olevan eniten huolestuttavaa. No, tämän virheen nimeäminen ei myöskään tee mitään hyvää tässä suhteessa. Yksi yleisimmin kohdatuista BSOD-virheistä tulee virhekoodilla 0xA0000001. Useammin kuin ei, kun käyttäjä käynnistää tai käynnistää tietokoneen uudelleen, hänet tervehditään virheilmoituksella.
Tällöin lukee ”Tietokoneessasi on ongelma ja se on sammutettava. Keräämme vain joitain virhetietoja, ja sitten käynnistämme sen uudelleen sinulle. Melko monille käyttäjille tehdään virhe tämän virheen vuoksi. He ovat myös ilmaisseet huolensa kaikkialla lukuisiaWindows myös foorumeilla. Joten miksi tämä virhe esiintyy ensinnäkin ja mikä tärkeintä, miten se voidaan korjata? Tässä oppaassa mainitaan kaikki tämän virheen mahdolliset syyt ja vaiheet sen korjaamiseksi. Joten ilman lisätoimia, tässä on vaiheet sinisen näytön virheen 0xA0000001 korjaamiseksi Windows 10: ssä.
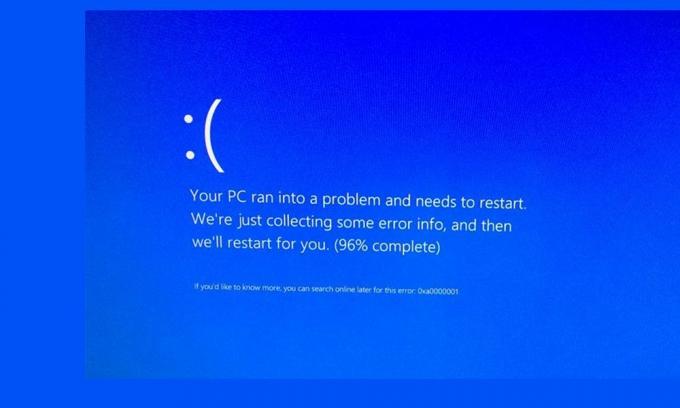
Sisällysluettelo
-
1 Korjaa sinisen näytön virhe 0xA0000001 Windows 10: ssä
- 1.1 Tarkista odottavat päivitykset
- 1.2 Poista Third-Party Antivirus
- 1.3 Päivitä GPU
- 1.4 Nollaa BIOS- tai UEFI-asetukset
- 1.5 Korjaa, palauta tai asenna Windows uudelleen
- 2 Johtopäätös
Korjaa sinisen näytön virhe 0xA0000001 Windows 10: ssä
Voisi olla melko monta mahdollista syytä, miksi sinua tervehditään mainitulla virheellä. Joitakin yleisimpiä niistä ovat, jos et ole päivittänyt Windows-tietokonetta jo jonkin aikaa tai virustorjuntaohjelma voi olla ristiriidassa tietokoneen normaalin toiminnan kanssa. Samoin vanhentuneet GPU-ohjaimet, BIOS- tai UEFI-ongelmat tai vioittuneet käyttöjärjestelmätiedostot voivat olla syyllisiä. Annamme tältä osin ohjeita kaikkien näiden ongelmien korjaamiseksi. Aloitetaanpa.
Tarkista odottavat päivitykset
Sinun on käytettävä uusinta Windows-päivitystä. Windows julkaisee säännöllisesti uuden päivityksen, joka saattaa tuoda uusia ominaisuuksia tai ei, mutta keskittyy vikavirheiden korjaamiseen ja yleisen vakauden lisäämiseen. Joten suosittelemme, että tarkistat onko odottavaa päivitystä ja jos se on siellä, ota se käyttöön heti. Näin voit tehdä sen:
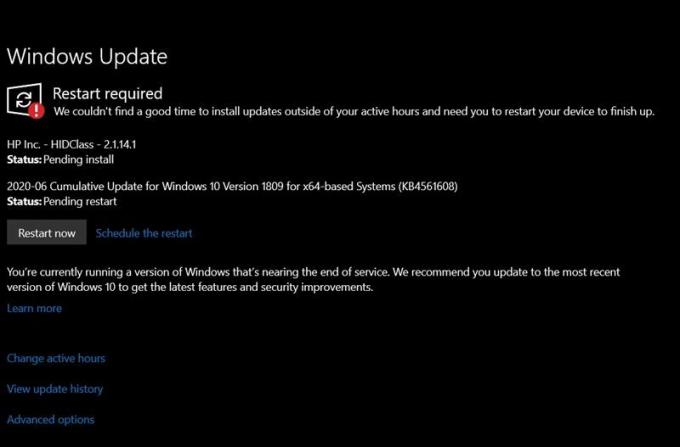
- On useita tapoja päästä Windows Update -sivulle, mutta helpoin niistä on Suorita-valintaikkunan kautta. Joten mene eteenpäin, käytä WIndows + R-pikanäppäinyhdistelmiä Käynnistä Suorita. Kirjoita sitten ms-settings: windowsupdate ja paina Enter.
- Tämä käynnistää Windows Update -osan Asetussivulta. Oikealla puolella pitäisi näkyä Tarkista päivitykset Napsauta sitä. Windows tarkistaa sitten uusimman saatavilla olevan päivityksen. Jos sellainen on, asenna se heti.
- Kun päivitys on asennettu, käynnistä tietokone uudelleen ja tarkista, onko sinisen näytön virhe 0xA0000001 -virhe korjattu.
Poista Third-Party Antivirus
Jotkut kolmannen osapuolen virustentorjunta näyttää toteuttavan tiukkoja sääntöjä, jotka ovat ristiriidassa tietokoneen normaalin käynnin kanssa. Yritä poistaa asennettu kolmannen osapuolen virustorjunta käytöstä, jos virhe korjataan, olet tunnistanut syyllisen. Poista se heti. Voit tehdä sen seuraavasti:
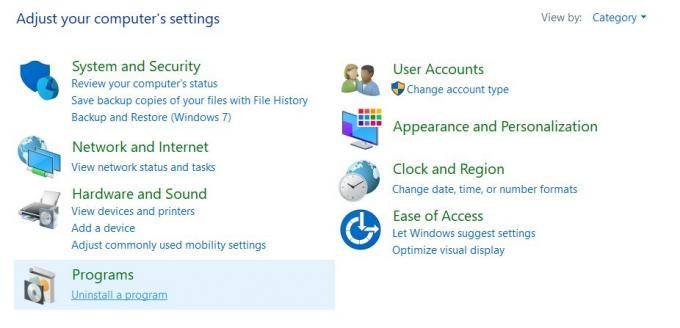
- Käynnistä Suorita-valintaikkuna ja kirjoita appwiz.cpl ja paina Enter. Tämä käynnistää Ohjelmat ja ominaisuudet -sivun.
- Selaa asennetun virustorjuntaohjelman kohdalle, valitse se ja osoita Poista-vaihtoehtoa.
- Käynnistä sitten tietokone uudelleen, kun prosessi on valmis. Jos sinisen näytön virhe 0xA0000001 -virhe on korjattu, hyvä ja hyvä. Muussa tapauksessa siirry seuraavaan korjaukseen.
Päivitä GPU
Vanhan tai vanhentuneen GPU: n havaitaan aiheuttavan melko vähän virheitä. Yksi niistä voi olla virhe, jota käsittelemme tässä oppaassa. Siksi suosittelemme, että päivität GPU-ohjaimesi uusimpaan versioon heti. Vaiheet on suhteellisen helppo suorittaa, noudata niitä:
- Napsauta hiiren kakkospainikkeella Käynnistä-valikkoa ja valitse valikosta Laitehallinta.
- Siellä vieritä asennettu näytönohjain ja napsauta sitä hiiren kakkospainikkeella. Valitse näkyviin tulevasta valikosta Päivitä ohjaimet.
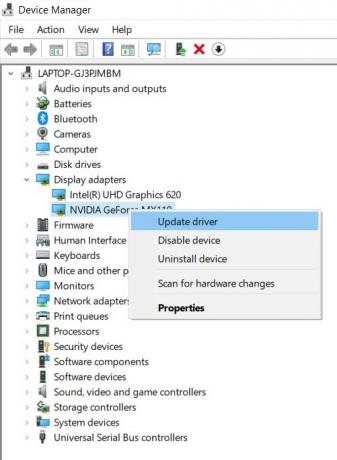
- Valitse seuraavassa avautuvassa valintaikkunassa Etsi automaattisesti päivitettyjä ohjainohjelmistoja.
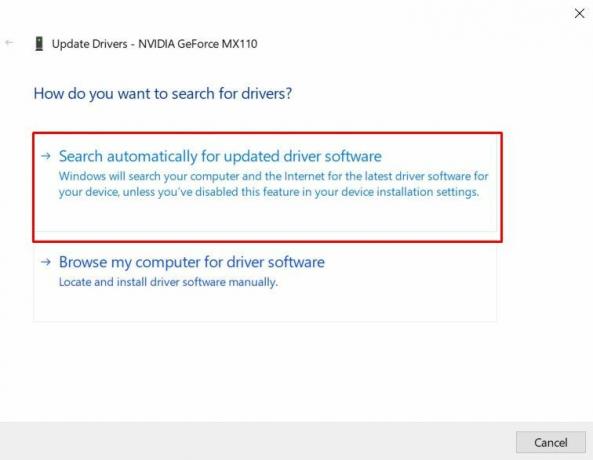
- Windows etsii sitten uusimmat ohjaimet verkossa ja käyttää niitä, jos ne löytyvät.
- Jos se ei kuitenkaan onnistu, lataa ja asenna ne manuaalisesti annetuista linkeistä: GeForce-kokemus - Nvidia, Adrenaliini - AMD, Intel-ohjain - Intel
Kun olet suorittanut päivityksen, käynnistä tietokoneesi uudelleen. Katso, onko sinisen näytön virhe 0xA0000001 -virhe korjattu vai ei. Jos ei, katso seuraavaa alla olevaa menetelmää.
Nollaa BIOS- tai UEFI-asetukset
Jos tiedostoon on tehty joitain muutoksia BIOS (perustulo / lähtöjärjestelmä) tai UEFI (Unified Extensible Firmware Interface) asetuksilla, tahallisilla tai muuten, yritä palauttaa se oletusarvoihinsa. Noudata alla olevia vaiheita. Ensimmäinen osa käsittelee UEFI-asetusten testaamista, jota sitten seuraa BIOS.
UEFI-asetusten palauttaminen
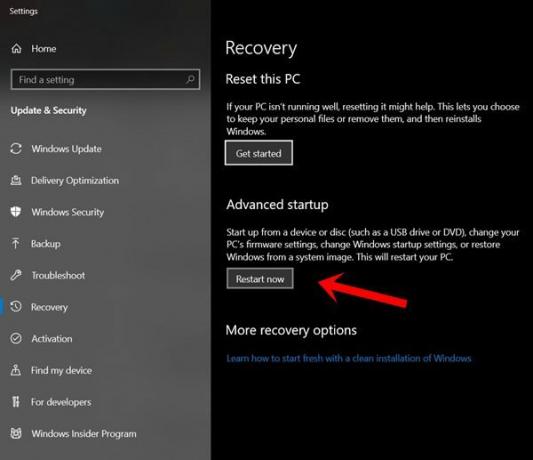
- Käynnistä Suorita-valintaikkuna Windows + R-pikanäppäinyhdistelmällä.
- Kirjoita ms-settings: palautus ja paina Enter. Tämä avaa palautusasetukset Asetukset-valikosta.
- Siirry Advanced Startup -vaihtoehtoon ja napsauta Käynnistä uudelleen nyt.
- Tietokoneesi pitäisi nyt käynnistää Edistyneet asetukset valikossa. Mene siinä Vianmääritys> Lisäasetukset ja napsauta UEFI / BIOS-laiteohjelmiston asetukset.
- Napsauta seuraavaksi Käynnistä uudelleen -painiketta ja tietokoneesi pitäisi nyt käynnistää UEFI-laiteohjelmisto asetusvalikko. Etsi Palauta, Palauta oletus tai muita vastaavia vaihtoehtoja ja napsauta sitä.
- Kun arvot on palautettu varastoon, käynnistä tietokone uudelleen, jotta muutokset tapahtuvat. Katso, pystyikö se korjaamaan ongelman, jos ei, yritä nollata BIOS-arvot seuraavasti
Nollaa BIOS-asetukset
- Eri valmistajat ovat määrittäneet käynnistysvalikkoon eri avaimet.
- Kun tietokoneesi käynnistyy, napauta mitä tahansa seuraavista näppäimistä: Esc-näppäin, F-näppäimet (F1, F2, F4, F8, F12) tai Del-näppäin (Dell-tietokoneet).
- Tietokoneesi pitäisi nyt käynnistää BIOS-asetussivulle. Varo Palauta oletusasetukset, Oletusasetukset, tai Tehdasasetus vaihtoehtoja. Napsauta sitä ja kun arvot ottavat oletusarvot, käynnistä tietokone uudelleen.
- Katso, saatko edelleen sinisen näytön virheen 0xA0000001 virheen vai ei. Jos ongelmaa ei ole vielä korjattu, noudata seuraavaa korjaustamme.
Korjaa, palauta tai asenna Windows uudelleen
Jos mikään yllä olevista tavoista ei onnistunut korjaamaan tätä ongelmaa, sinun on ehkä korjattava suorittamalla seuraavat kolme vaihtoehtoa: korjaamalla, palauttamalla tai asentamalla Windows uudelleen. Ensimmäisessä Windows-asennustiedosto etsii kaikkia siihen liittyviä korjauksia, ja jos virhe löytyy, sen on korjattava ja korjattava. Toinen menetelmä palauttaa tietokoneesi aikaisempaan koontiversioon, jos olet luonut palautuspisteen ja mainittu tiedosto on tietokoneellasi.
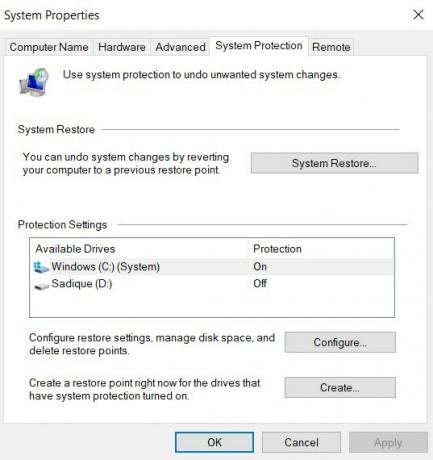
Voit tarkistaa palautuksen napsauttamalla Windows-kuvaketta ja etsimällä Järjestelmän palauttaminen. Valitse sitten Suositeltu palautus tai Valitse toinen palautuspiste mieltymystesi mukaan. Napsauta Seuraava, seuraa näytön ohjeita ja odota, että prosessi on valmis. Kuitenkin. Jos molemmat korjaus- ja palautusvaihtoehdot eivät tuota mitään hyötyä, sinun kannattaa harkita uuden Windows-asennuksen aloittamista. Mutta ennen kuin teet niin, muista ottaa varmuuskopio kaikista tärkeistä tiedostoista ja kansioista.
Johtopäätös
Joten tämä kaikki oli tästä oppaasta, kuinka korjata sinisen näytön virhe 0xA0000001 -virhe. Olemme maininneet noin viisi erilaista korjausta samalle. Jokaisen heistä pitäisi toimia sinun eduksesi. Kerro meille kommenteissa, mikä onnistui tekemään työn puolestasi. Pyöristetään, tässä on joitain iPhone-vinkkejä, PC-vinkkejäja Android-vinkit ja temppu että sinun pitäisi myös tarkistaa.



