Ei yhteyttä App Storeen
Miscellanea / / August 05, 2021
iPhone SE on Applen erikoispainosmalli, jolla on perinteinen iPhone-ilme ja pienempi 16: 9-kuvasuhteen näyttö yhdellä kameralla ja TouchID. Edullinen iPhone SE -luokka tarjoaa kuitenkin upean käyttökokemuksen laitteiston ja iOS: n kanssa. Toisinaan iPhonen käyttäjillä saattaa kuitenkin olla pari ongelmaa laitteen suorituskyvystä tai verkkoon liittyvistä ongelmista tai jopa App Store- tai Apple ID -ongelmista. Nyt, jos siinä tapauksessa, et muodosta yhteyttä App Storeen iPhone SEja tarkista sitten tämä opas.
IPhonen ja sen palveluiden käyttämiseksi käyttäjien on kirjauduttava sisään iCloudin, iTunesin, App Storen ja muiden Apple-palveluiden Apple ID -todennukseen. Samaan aikaan tarvitset myös aktiivisen Internet-yhteyden ja vapaan tallennustilan sovellusten ja pelien asentamiseen tai päivittämiseen. Toisinaan käyttäjät eivät kuitenkaan jostain syystä voi muodostaa yhteyttä App Storeen. Jos sinäkin tunnet saman, tarkista tämä vianmääritysopas.
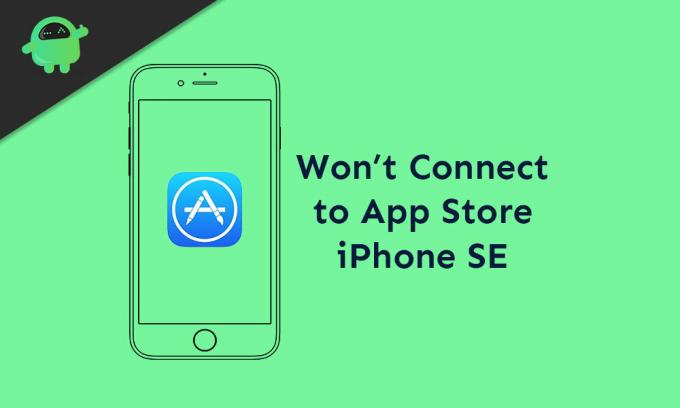
Sisällysluettelo
-
1 Ei yhteyttä App Storeen - Kuinka korjata iPhone SE: ssä
- 1.1 1. Pakota Käynnistä iPhone uudelleen
- 1.2 2. Sammuta ja Internet
- 1.3 3. Kytke lentokonetila päälle / pois päältä
- 1.4 4. Unohda Wi-Fi-verkko
- 1.5 5. Tarkista iPhonen näytön ajan hallinta
- 1.6 6. Nollaa kaikki asetukset iPhonessa
- 1.7 7. Kirjaudu ulos ja kirjaudu sisään App Store -tiliin
- 1.8 8. Yhdistä iTunesiin ja palauta iPhone
Ei yhteyttä App Storeen - Kuinka korjata iPhone SE: ssä
On syytä mainita, että joskus Applen palvelut tai sovellukset eivät voi toimia kunnolla palvelimen seisokkeista tai huolto-ongelmista johtuen. Joten on parempi idea tarkistaa App Storen käyttökatkot Järjestelmän tila -sivu viralliselta Applen verkkosivustolta.
Ennen kuin siirryt ratkaisuun, varmista, että päivämäärä ja aika ovat oikein laitteellasi. Tarvitset aktiivisen Internet-yhteyden ja akun varaustason tulisi olla 20-30%.
1. Pakota Käynnistä iPhone uudelleen
- Paina ja vapauta nopeasti äänenvoimakkuuden lisäys ja vapauta.
- Paina ja vapauta äänenvoimakkuuden vähennyspainike nopeasti ja vapauta se.
- Paina sitten virtapainiketta pitkään, kunnes Apple-logo tulee näkyviin.
- Seuraavaksi vapauta avain ja luuri käynnistyy uudelleen automaattisesti.
2. Sammuta ja Internet
Riippumatta siitä, käytätkö Wi-Fi- tai mobiilidataa, sinun on irrotettava Wi-Fi- tai mobiilidata ja odotettava muutama sekunti.
- Siirry iPhonen Asetukset-kohtaan.
- Napauta Mobiilidata tai Wi-Fi ja sammuta kytkin.
- Odota muutama sekunti ja käynnistä se uudelleen.
Joskus tämä temppu päivittää Internet-yhteyden ja laite toimii kuten aiemmin, jos häiriöissä tai välimuistissa oli ongelmia.
3. Kytke lentokonetila päälle / pois päältä
Nyt, jos yllä oleva menetelmä ei toimi sinulle, voit aina yrittää kytkeä iPhonen lentokonetilan päälle ja pois päältä.
- Siirry Asetukset-valikkoon> Napauta Lentokonetila vaihtaaksesi sen päälle.
- Lentokonekuvake ilmestyy välittömästi iPhonen tilariville.
- Odota hetki ja sammuta se sitten uudelleen päivittääksesi Internetin ja matkapuhelinyhteydet.
Yritä nyt asentaa sovellus App Storesta kerran ja tarkista onko ongelma edelleen vai ei.
4. Unohda Wi-Fi-verkko
- Avaa Asetukset> napauta Wi-Fi-valikkoa.
- Nyt käytettävissä olevien Wi-Fi-verkkojen luettelo tulee näkyviin.
- Napauta ”i” -kuvaketta yhdistetyn Wi-Fi-verkon nimen vieressä.
- Napauta sitten Unohda tämä verkko -vaihtoehto.
- Napauta Unohda verkko uudelleen vahvistaaksesi tarvittaessa.
- Kun olet valmis, käynnistä luuri uudelleen.
- Ota lopuksi Wi-Fi-verkko uudelleen käyttöön kirjoittamalla salasana.
5. Tarkista iPhonen näytön ajan hallinta
- Siirry Asetukset-valikkoon.
- Napauta Näytön aika> valitse Sisältö- ja tietosuojarajoitukset.
- Anna pyydettäessä salasanasi.
- Napauta iTunes & App Store -ostokset.
- Valitse seuraavaksi Sovelluksen sisäiset ostot ja valitse Salli.
Jos näet nyt, että App Store on jo rajoitettu jollakin käyttö- tai ajoitusrajoituksella, poista se. Sitten voit yrittää asentaa minkä tahansa sovelluksen uudelleen App Storen kautta.
6. Nollaa kaikki asetukset iPhonessa
- Siirry kohtaan Asetukset> Napauta Yleiset> Napauta Palauta.
- Napauta Palauta kaikki asetukset.
- Anna pyydettäessä salasana.
- Valitse seuraavaksi Jatka valitsemalla Palauta kaikki asetukset uudelleen.
- Käynnistä iPhone uudelleen.
7. Kirjaudu ulos ja kirjaudu sisään App Store -tiliin
- Siirry iPhonen asetuksiin> iTunes ja App Store.
- Napauta profiilikuvaketta näytön oikeassa yläkulmassa.
- Vieritä alaspäin ja napauta Kirjaudu ulos.
- Käynnistä laite uudelleen ja kirjaudu sisään menemällä App Store> Profiilikuvake uudelleen.
8. Yhdistä iTunesiin ja palauta iPhone
Tarvitset tietokoneen / kannettavan tietokoneen, salamakaapelin ja iTunes- tai Finder-ohjelmiston. Noudata seuraavia ohjeita.
- Liitä iPhone tietokoneeseen salamakaapelilla.
- Käynnistä iTunes-ohjelmisto ja odota, että järjestelmä havaitsee liitetyn laitteen.
- IPhone-kuvake iTunesin vasemmassa yläkulmassa tulee näkyviin.
- Napsauta nyt iPhone-kuvaketta ja napsauta Palauta-painiketta.
- Kirjaudu ulos Find My iPhone -palvelusta.
- Napsauta Palauta.
- Napsauta Palauta-painiketta uudelleen vahvistaaksesi.
- Se poistaa laitteesi tiedot kokonaan ja palauttaa iOS: n uudelleen.
- Lopuksi laite käynnistyy järjestelmään.
Siinä se, kaverit. Toivomme, että tämä opas on hyödyllinen. Jos sinulla on kysyttävää, ilmoita siitä meille alla olevissa kommenteissa.
Subodh rakastaa kirjoittaa sisältöä riippumatta siitä, onko se teknistä tai muuta. Kirjoitettuaan tekniseen blogiin vuoden ajan hänestä tulee intohimoinen asia. Hän rakastaa pelaamista ja musiikin kuuntelua. Bloggaamisen lisäksi hän on riippuvainen pelitietokoneiden rakenteista ja älypuhelinten vuotoista.

![Stock-laiteohjelmiston asentaminen QMobile X32: een [Stock ROM]](/f/dbc1b04ac7bcf3f581e0c04f3d91c4d4.jpg?width=288&height=384)

![Stock ROMin asentaminen Palma X5: ään [Firmware Flash File]](/f/18398d99e28b516087f2850fbba54051.jpg?width=288&height=384)