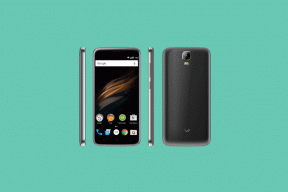Google Sheetsin käyttö WhatsApp-integraation kanssa
Miscellanea / / August 05, 2021
Tässä opetusohjelmassa näytämme sinulle, miten Google Sheetsia käytetään WhatsApp-integroinnilla. Edellinen on luultavasti yksi ominaisuuksien rikastetuimmista laskentataulukotyökaluista. Siinä on paljon enemmän kuin yhteistyö- ja synkronointitoiminnot. Samalla linjalla WhatsApp hallitsee tällä hetkellä pikaviestipalvelujen kaavioita. Ja WhatsApp for Businessin julkaisun myötä se on ostanut toisen verkkotunnuksen hupussaan. Mutta entä jos voisimme käyttää molempia palveluita yhdessä?
Entä jos pystyisimme integroimaan Google Sheetsin laskentataulukko-ominaisuudet WhatsAppin välittömään ulottuvuuteen? Sinun onneksi se on hyvin mahdollista. Nyt kun WhatsApp Business -sovellusliittymä on käytettävissä, voimme sisällyttää sen Sheetsiin ja virtaviivaistaa ja kanavoida työtämme aiottuihin tavoitteisiin. Tässä huomautuksessa tässä on kaikki mitä sinun tulee olla tietoinen WhatsAppin integroinnista Google Sheetsiin. Seuraa mukana.

Google Sheetsin käyttö WhatsApp-integraation kanssa
Melko monilla käyttäjillä näyttää olevan tämä kysely myöhässä. On jopa
Googlen tukifoorumi omistettu samalle aihealueelle, ja yli 80 ihmistä kannatti tätä asiaa. Joten, jos etsit myös täydellistä tapaa käyttää Google Sheetsia WhatsApp-integraatiolla, olet laskeutunut oikeaan paikkaan. Mutta ennen kuin luetellaan vaiheet edellä mainitun tehtävän suorittamiseksi, on noudatettava muutamia vaatimuksia. Varmista, että olet pätevä kullekin heistä.Edellytykset
- Aluksi sinulla on oltava WhatsApp Business -tili.
- Sen lisäksi tarvitaan myös Google Sheets, jossa vaaditut tiedot on täytetty.
- Vastaavasti käytämme FlockSheet-laajennusta, joka voidaan ladata suoraan Google Sheets -sivustolta.
Tämän jälkeen aloitetaan vaiheet WhatsAppin integroimiseksi Google Sheetsiin. Seuraa mukana.
Ohjeen vaiheet
- Siirry Google Sheetsiin ja siirry ylimpään valikkoriviin.
- Napsauta sen sisällä Lisäosia ja sitten Hae lisäosia.

- Etsi FlockSheet-laajennus ja valitse se avattavasta valikosta.
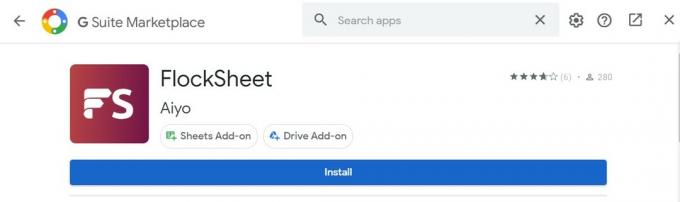
- Napsauta nyt Asenna-painiketta ja sen jälkeen Jatka-painiketta näkyviin tulevassa vahvistusvalintaikkunassa. Tämä lisää mainitun laajennuksen Google Sheetsiin.
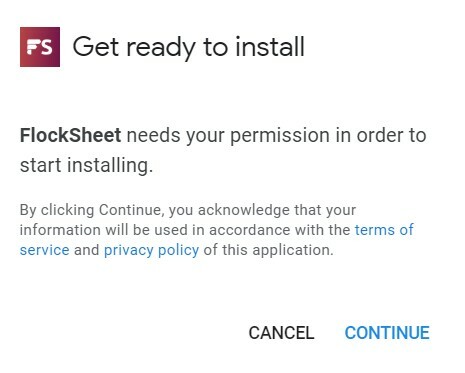
- Seuraa seuraavaksi näytön ohjeita ja anna Google-tilisi, jota haluat käyttää Google Sheets -palvelussa WhatsApp-integraation kanssa.
- Tämän avulla laajennuksen asennus on valmis. Siirry kohtaan Google Sheets> Lisäosat> FlockSheet ja napsauta Käynnistä päästäksesi siihen.
- Sinun on nyt hankittava FlockKey-sovellusliittymä. Napsauta tätä varten profiiliasi Flocksend-tilillä ja valitse API-avain-vaihtoehto.
- Kopioi tämä Flock Connect -sovellusliittymän avain ja liitä se Google Sheetsin ensimmäiseen tekstikenttään.
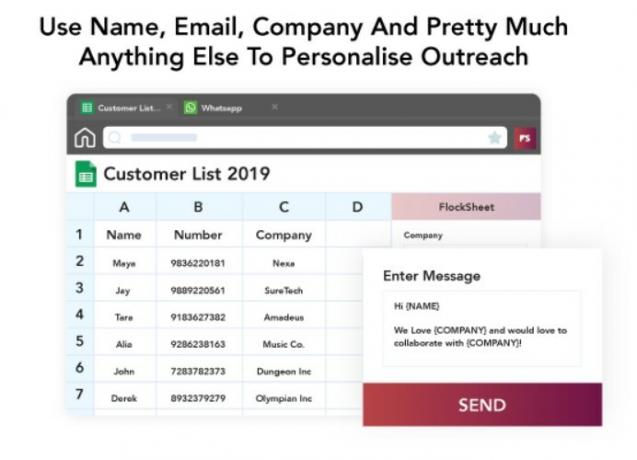
- Täytä myös taulukkosi muut sarakkeet haluamillasi tiedoilla.
- Viimeiseen sarakkeeseen voit lisätä Toimituksen tila -osan, jotta saat selville toimitusraportin tilan. Tämä ilmoittaa sinulle, onko aiottu vastaanottaja saanut viestin vai ei.
- Kirjoita lopuksi viestisi Enter Message -tekstikenttään ja paina Lähetä.
- Viesti lähetetään nyt haluttuille vastaanottajille, ja voit saada saman käsiksi vastauksesta -osiossa.
Joten tämä kaikki oli tästä oppaasta siitä, miten Google Sheetsia käytetään WhatsApp-integraatiolla. Kerro meille näkemyksesi samasta alla olevasta kommenttiosasta. Pyöristetään, tässä on joitain iPhone-vinkkejä, PC-vinkkejäja Android-vinkit ja temppu että sinun pitäisi myös tarkistaa.