PowerShell-komentosarjojen käytön aloittaminen
Miscellanea / / August 05, 2021
Skriptit tai skriptikieli on tietokoneohjelmointikieli, jota käytetään erilaisten tehtävien suorittamiseen. Jokainen jokapäiväisessä elämässämme käytettävä digitaalinen sovellus, ohjelma, toiminto tai ominaisuus on tällaisten komentosarjojen tulos. Yksi tällainen Script-työkalu, josta aiomme keskustella tänään, on "PowerShell".
PowerShell on Microsoftin komentosarjakieli, jota käytetään kokoonpanon hallintaan ja tehtävien automatisointikehykseen. Alun perin nimeltään Windows PowerShell, siitä tehtiin myöhemmin alustojen välinen ohjelmisto ja avoimen lähdekoodin ohjelmisto, ja se esiteltiin edelleen nimellä PowerShell Core 18. elokuuta 2016. Uusin versio on rakennettu .NET Core -palvelimeen.
Tänään tässä PowerShell-komentosarjan aloittelijoiden oppaassa tutustutaan helpoimpiin opetusohjelmiin, jotka auttavat sinua aloittamaan PowerShell-komentosarjat. Opitaan, miten:
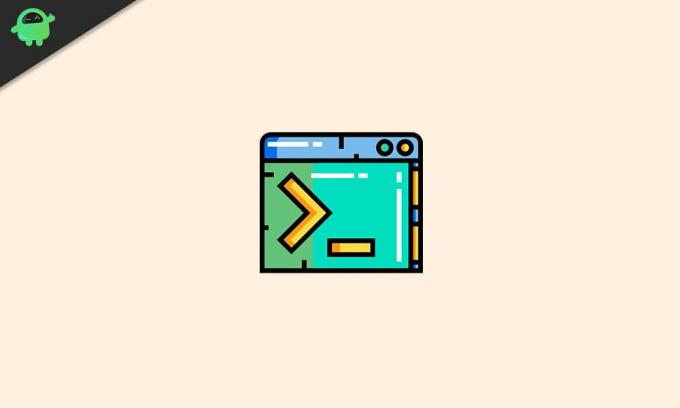
Sisällysluettelo
- 1 Mikä on Windows PowerShell?
- 2 PowerShellin edut komentokehotteeseen nähden
- 3 PowerShell-laajennuskäytännöt Windows 10: ssä
-
4 Luo PowerShell-komentosarjatiedosto Windows 10: ssä
- 4.1 Opi luomaan komentosarja Visual Studio -koodilla
- 4.2 Vaiheet PowerShell-komentosarjojen luomiseen integroidulla komentosarjaympäristöllä (ISE)
- 4.3 Vaiheet PowerShell-komentosarjojen luomiseen Muistiossa
- 5 Kuinka ajaa PowerShell-komentosarjatiedosto Windows 10: ssä
Mikä on Windows PowerShell?
Windows PowerShell on jossain hieman samanlainen kuin komentokehote ja on saatavana Windows, macOS ja Linux. Toisin kuin komentokehote, PowerShell on kuitenkin yksi erittäin suorituskykyinen komentoriviliitäntä (CLI). Se tarjoaa suuren joukon työkaluja ja tarjoaa erittäin joustavaa ja hallittavaa. Sen mukana tulee integroitu komentosarjaympäristö (ISE), ja ISE-näyttö on jaettu kahteen osaan. Jos yläosaa käytetään komentosarjojen kirjoittamiseen, alaosaa käytetään komentojen suorittamiseen (manuaalinen).
PowerShellin edut komentokehotteeseen nähden
PowerShell on paljon enemmän kuin komentokehote, ja se selitetään hyvin alla olevien kohtien kautta:
Komentokehote käyttää komentoja, kun taas PowerShell käyttää cmdlet-komentoja:”Cmdlet” ovat paljon hyödyllisempiä kuin cmd.exe-ohjelmassa käytettävät komennot. Cmdletit ovat kevyt komento, joka paljastaa monimutkaiset järjestelmänhallintatoiminnot, kuten Windows Management Instrumentation (WMI) ja rekisteri hallinto.
PowerShell on kehitetty .NET-kehyksen avulla: .NETTO PowerShellin kehys sallii komentosarjojensa käyttää .NET-rajapintoja ja muita laajennettuja ominaisuuksia, joita muuten ei tarjota cmdlet-komentojen kautta.
PowerShell on olio-ohjelmointikieli: Cmdlet-tiedostojen tuotos ei ole vain tekstejä, vaan esineitä. Se tarjoaa suuremman joustavuuden pelata monimutkaisten tietojen kanssa.
PowerShell on tehtäväkeskeinen komentosarjakieli: Se on tehtäväpohjainen komentosarjakieli, joka tukee komentorivityökaluja ja olemassa olevia komentosarjoja.
PowerShellissä on laajennettava käyttöliittymä: Tämä komentosarjaskripti on räätälöity itsenäisiksi ohjelmistotoimittajiksi. Yrityskehittäjät voivat rakentaa mukautettuja työkaluja ja apuohjelmia PowerShell-ohjelmiston hallintaan.
PowerShell on erittäin helppo käyttää: Käyttäessään PowerShelliä komentopohjainen yksinkertaistettu navigointijärjestelmä antaa käyttäjille mahdollisuuden liikkua helposti rekisterissä ja muissa tietovarastoissa.
PowerShell-laajennuskäytännöt Windows 10: ssä
- Rajoitettu: Se estää kaikkien komentosarjojen suorittamisen.
- Rajoittamaton: Sen avulla kaikki komentosarjat voidaan suorittaa ilman rajoituksia.
- Etäkirjautunut: Se sallii vain laitteelle luodut komentosarjat. Toiseen järjestelmään luodut komentosarjat edellyttävät luotettavan julkaisijan allekirjoitusta.
- Kaikki allekirjoitetut: Se sallii kaiken tyyppisten komentosarjojen suorittamisen sillä ehdolla, että luotettava julkaisija on allekirjoittanut ne.
Luo PowerShell-komentosarjatiedosto Windows 10: ssä
PowerShell-komentosarjojen luominen Windows 10: ssä ei ole kovin monimutkainen tehtävä. Voit joko käyttää Visual Studio Code -editoria PowerShell-laajennuksen kanssa tai tehdä sen virtuaalisesti millä tahansa tekstieditorilla tai ISE-konsolilla.
Opi luomaan komentosarja Visual Studio -koodilla
VS Code tai Visual Studio Code on Microsoftin ilmainen ja laajennettava lähdekoodieditori. VS-koodilla voidaan helposti muokata mitä tahansa ohjelmointikieliä. Lisäksi kun lisäät PowerShell-laajennuksen kanssa, se tarjoaa käyttäjälle IntelliSense-tuen ja erittäin interaktiivisen komentosarjojen muokkauskokemuksen.
Aloitetaan nyt oppimisprosessista:
Vaiheet VS-koodin tai Visual Studio -koodin asentamiseksi
- Siirry viralliselle verkkosivulle Visual Studio -koodi.
- Nyt Klikkaus on Windows-lataus -painiketta.
- Kun Tiedosto on ladattu, kaksoisnapsauta sitä aloittaaksesi Virtual Studio Code -asennus käsitellä asiaa.
- Seuraa tässä näytön ohjeita (vahvista sopimusehdot).
- Napsauta sen jälkeen Seuraava -painike, jatkuvuus kolmesti jokaisen sivun jälkeen.
- Noudata jälleen muita näytön ohjeita ja prosessoi vaatimusten mukaisesti.
- Nyt klikkaus päällä Seuraava -> Asenna -> Valmis.
Kun prosessi on valmis, voit siirtyä seuraavaan vaiheeseen ja asentaa PowerShell-laajennuksen.
Vaiheet PowerShell-laajennuksen asentamiseen
- Avaa ensin Visual Studio -koodi, etsi vasemmanpuoleisesta ruudusta ja valitse Laajennukset välilehti.
- Nyt taas vasemmalla ruudulla, valitse ja asenna ylin PowerShell Asennus voi kestää jonkin aikaa, odota kärsivällisesti.
- Sen jälkeen kun Visual Studio Code ja PowerShell-laajennus on asennettu onnistuneesti, voimme nyt aloittaa komentosarjan luomisen.
Vaiheet PowerShell-komentosarjojen luomiseen Visual Studio -koodilla
- Avaa Visual Studio -koodi ikkuna.
- Siirry vasemmassa yläkulmassa kohtaan Tiedosto ja valitse vaihtoehto Uusi tiedosto.
- Tallenna nyt Uusi tiedosto menemällä Tiedosto-valikkoon ja valitsemalla vaihtoehto Tallenna nimellä.
- Määritä tiedostonimi, jota seuraa .ps1-laajennus ja napsauta Tallentaa.
- Kirjoita nyt uusi komento, esimerkiksi:
Kirjoita-isäntä "Hello World"
- Suorita komentosarja napsauttamalla Juosta -painiketta (nuolen muotoinen painike oikeassa yläkulmassa) tai paina F5-näppäintä.
Tämä komentosarja näyttää tuotoksen muodossa "Hei maailma". (Voit käyttää mitä tahansa muuta tekstiä Hello Worldin sijasta).
- Voit tallentaa tämän komentosarjan siirtymällä kohtaan Tiedosto-valikko ja napsauta vaihtoehtoa Tallentaa.
Vaiheet PowerShell-komentosarjojen luomiseen integroidulla komentosarjaympäristöllä (ISE)
- Windowsin hakupalkin tyypissä Windows PowerShell ISE.
- Napsauta hiiren kakkospainikkeella hakutulosta ja valitse vaihtoehto Suorita järjestelmänvalvojana.
- Mene Tiedosto-valikko vasemmassa yläkulmassa ja valitse Uusi tyhjän luomiseksi .ps1tiedosto.
- Kirjoita uusi komento, esimerkiksi:
Kirjoita-isäntä "Hello World"
- Siirry nyt vasempaan yläkulmaan Tiedosto-valikko ja napsauta sitten vaihtoehtoa Tallentaa.
- Tallentaa skripti uudella nimellä ja sen jälkeen .ps1laajennus.
- Napsauta lopuksi Tallentaa (Voit myös muuttaa skriptin oletuskansioiden sijaintia).
Vaiheet PowerShell-komentosarjojen luomiseen Muistiossa
- Mene alkaa valikko ja kirjoita ja avaa Muistio.
- Kirjoita uusi komento, kuten yllä olevissa vaiheissa mainitaan.
- Siirry nyt vasempaan yläkulmaan Tiedosto-valikko ja valitse vaihtoehto Tallenna nimellä.
- Tallenna komentosarja uudella nimellä ja .ps1 laajennus ja napsauta sitten Tallentaa
Kun olet kirjoittanut skriptit onnistuneesti, molemmat konseptit paitsi Muistio ovat valmiita suorittamaan komentosarjan. Muistiossa komentosarja epäonnistuu oletusarvoisesti, koska PowerShell-asetukset (oletus) on yleensä asetettu estämään minkä tahansa komentosarjan suorittaminen.
Kuinka ajaa PowerShell-komentosarjatiedosto Windows 10: ssä
Jos komentosarja suoritetaan onnistuneesti PowerShellillä, voidaan muuttaa Windows 10: n suorituskäytäntöä. Noudata seuraavia ohjeita:
- Mene Hae työpöydällä ja kirjoita Windows PowerShell.
- Napsauta hiiren kakkospainikkeella hakutulosta ja valitse Suorita järjestelmänvalvojana vaihtoehto.
- Kirjoita seuraava komento ja paina sitten Tulla sisään jotta komentosarjat voidaan suorittaa.
Set-ExecutionPolicy RemoteSigned
- Kirjoita nyt A ja paina sitten uudelleen Tulla sisään.
- Kirjoita sitten seuraava komento ja paina sitten Tulla sisään.
& "C: \ PATH \ SCRIPT \ first_script.ps1"
Huomautus: Sijasta PATH \ SCRIPT, muista mainita skriptisi sijainti. Esimerkiksi, Käyttäjät \ käyttäjänimi \ Lataukset.
- Kun olet valmis, PowerShell-komentosarja toimii onnistuneesti.
Tämän artikkelin loppuun mennessä toivomme, että olemme onnistuneesti opastaneet sinut "Kuinka aloittaa PowerShell-komentosarjat". PowerShell-komentosarjat ovat valtava aihe, ja ne tarjoavat sinulle useita resursseja ja tekniikoita oppiaksesi.
Olemme yrittäneet kattaa kaikki välttämättömät aloittelijat yllä olevalla helpimmalla selityksellä. Tämän artikkelin tavoitteena on opastaa lukijamme kuinka aloittaa PowerShellin käyttö ja koota joitain yksinkertaisia komentosarjoja. Jos sinulla on kysyttävää tai palautetta, kirjoita kommentti alla olevaan kommenttikenttään.

![Lataa Mobiwire MTK Secure Boot Lataa Agent-lataustiedostot [MTK DA]](/f/e57dcffd42c8c5922d901e21904614c9.jpg?width=288&height=384)
![Lataa ASUS Zenfone 5 Lite -taustakuvat [Full HD -resoluutio]](/f/8d802ac3b6b216b4bc7ff2f6236c24e0.png?width=288&height=384)
