Kuinka katsella wi-fi-verkkojen signaalin voimakkuutta iPhonessa tai iPadissa
Miscellanea / / August 05, 2021
Jos käytät Wi-Fi-reitittimen verkkoa yhteyden muodostamiseen, saatat miettiä, miten voit tarkistaa laitteidesi Wi-Fi-nopeuden. Suurin osa käyttäjistä ajatteli, että langattoman verkon katselu on todennäköisesti ajatus, mutta se oli melko vaivatonta. Apple antaa sinulle ominaisuuden tarkistaa Wi-Fi-yhteys iPhonessa tai iPad-laitteessa, jossa on iOS 13 ja iPadOS 13.
Suosituin tapa katsella laitteesi Wi-Fi-verkon vastaanottoa on tarkastella sitä laitteen ilmoituspaneelissa. On kuitenkin tärkeää, että olet muodostanut yhteyden Wi-Fi-verkkoon ennen Wi-Fi-verkon nopeuden tarkastelua. Tänään opetamme sinulle, kuinka voit tarkastella laitteesi Wi-Fi-nopeutta, ja se auttaa analysoimaan Wi-Fi-verkon signaalin voimakkuutta. Lisäksi voit käyttää tätä ominaisuutta analysoida ja selvittää Wi-Fi-verkkoon liittyviä ongelmia.
Tarkista Wi-Fi-signaalin voimakkuuden yhteydet iPhonessa tai iPadissa?
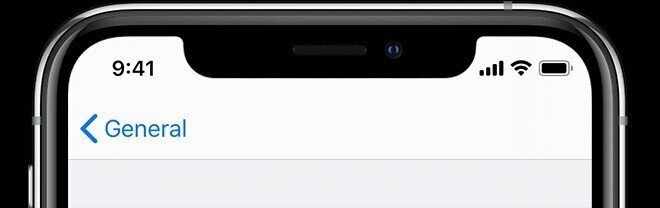
Täältä opimme, kuinka voit tarkastella Wi-Fi-verkon voimakkuutta ilmoituspaneelissa. Puhumattakaan, Sinun on oltava yhteydessä Wi-Fi-verkkoon ennen kuin voit tarkastella Wi-Fi-verkon vastaanottoa. Voit analysoida voimakkuutta katsomalla signaalikuvaketta, ja jos on 3 palkkia, signaali on erinomainen, jota seuraa 2 palkkia, mikä tarkoittaa hyvää, ja viimeiseksi, yksi tarkoittaa sitä, että se on heikko eikä vakaa. Voit selvittää ongelmat tai päästä lähemmäksi Wi-Fi-yhteyttä, jotta yhteys on aktiivinen ja vakaa.
Kuinka tarkastella Wi-Fi-signaalin voimakkuutta iOS- ja iPadOS-käyttöjärjestelmissä
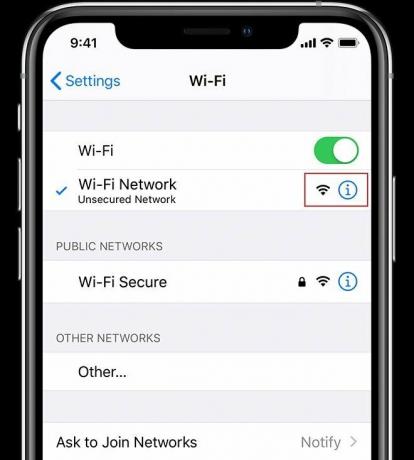
YSinun on otettava tämä ominaisuus käyttöön iPhonen tai iPadin asetuksista, ja se oli melko helppo tarkistaa noudattamalla seuraavia ohjeita.
- Ensimmäinen asia: Avaa ensin "Sovelluksen asettaminen" laitteellasi.
- Mene sitten "Wi-Fi."
- Ei, mene Wi-Fi-verkkoluettelo ja etsi "Wi-Fi-verkko" tai voit löytää "Langaton reititin" vaihtoehto.
- Täällä kaikki saatavilla olevat Wi-Fi-laitteet ilmestyy Wi-Fi-nimi.
- Siellä saat idean katsomalla Wi-Fi-signaalin osoitinkuvake.
- Jos vastaanotat kolmen palkin, se tarkoittaa erinomaista verkon kattavuutta, kaksi palkkia tarkoittaa hyvää ja vakaa
- Yhteydet, mutta jos yksi palkki on jäljellä, se tarkoittaa epävakaata ja heikkoa liitettävyyttä.
- Se siitä.
Lisäksi voit tarkistaa myös napauttamalla Wi-Fi-yhteyttä saadaksesi syvyystiedot. Jos haluat saada juurikkaiden verkon, on suositeltavaa päästä lähemmäksi Wi-Fi-reititintä. Seinät ja muut materiaalit voivat helposti siepata Wi-Fi-verkon, joka sisältää metallit, ja jos laitteesi saa Heikko Wi-Fi-yhteys, sitten se tarkisti ja päivitti verkkoa jatkuvasti, kunnes se sai paremman verkkoyhteyden.
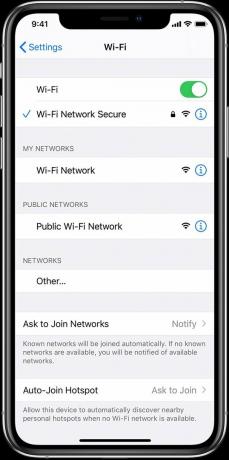
Tässä tapauksessa laitteesi saattaa lämmetä hieman ja harkita sitten Wi-Fi-yhteyden poistamista käytöstä. Samoin voit myös muodostaa yhteyden toinen Wi-Fi-reititin. Lisäksi Apple App Storessa oli saatavilla useita Wi-Fi Signal -työkaluja. Silti ne eivät parantaneet liitettävyyttä, koska se perustui laitteen laitteisto-ominaisuuksiin.
Toivottavasti pidät tästä artikkelista ja pysyt hyödyllisenä sinulle. Oletamme, että pystyt nyt tarkastelemaan Wi-Fi-verkon voimakkuutta iPhonella tai iPadilla. Haluamme tietää kokemuksen ja jos ehdotuksia tai kyselyjä. Jaa kanssamme alla olevassa kommenttiosassa, pysy kuulolla lisää jännittäviä vinkkejä.
Romeshwar on tekninen toimittaja, jota Lakhs rakastaa. Kiitos lukuisista artikkeleista arvostetulle verkkosivustolle 4. huhtikuuta 2019. Puolueeton mielipide, ohjeet, toimittaa laadukasta sisältöä ja informatiivista. Roar to Tyytyväinen olet tekniikan nälkä.



