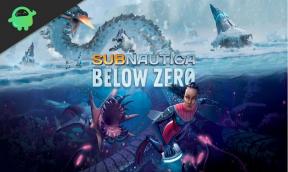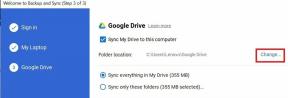Oletusjärjestelmän fontin muuttaminen Windows 10: ssä
Miscellanea / / August 04, 2021
Mainokset
Haluatko muuta järjestelmän oletuskirjasinta Windows 10: ssä tietokone.? Sitten tässä oppaassa aion opettaa sinulle, miten se tehdään. Windows-käyttöjärjestelmä on yksinkertainen, mutta joskus se päätyy tekemään outoja muutoksia asetuksiinsa. Windows 7: n aikana oli helppo tapa muuttaa suoraan järjestelmän fontti ja muiden käyttöjärjestelmässä näkyvien komponenttien visuaaliset näkökohdat.
Tämä fonttien vaihtamisjärjestelmä tietokoneellasi ei ole enää mahdollista Windows 10 -päivityksen jälkeen. Oletusarvon mukaan Windows 10 käyttää Segoe-käyttöliittymän fonttia. Voit muuttaa sen jollekin muulle fontille. Tätä varten sinun on tehtävä muutoksia Windowsin rekisteriin. Myöhemmin, jos et halua mukautettua kirjasinta ja palaat Segoe-käyttöliittymään, voit myös palauttaa muutokset.
Sisällysluettelo
-
1 Oletusjärjestelmän fontin muuttaminen Windows 10: ssä
- 1.1 Rekisterin muutosten tekeminen
- 1.2 Segoe-oletuskäyttöliittymän oletusfontin palauttaminen Windows 10 -järjestelmässä
- 1.3 Järjestelmän palauttamisen avulla voit korjata mahdolliset virheet tietokoneellasi
Oletusjärjestelmän fontin muuttaminen Windows 10: ssä
Vastuuvapauslauseke: Windows-rekisterin säätäminen voi aiheuttaa Windows-käyttöjärjestelmän ja vaikuttaa muiden sovellusten toimintaan. Varmista siis, että varmuuskopioit tärkeät tiedostot tietokoneellesi siltä varalta, että jokin saattaa mennä pieleen. Voit myös luoda järjestelmän palautuspisteen. Tämä auttaa järjestelmää palaamaan ajankohtaan ennen rekisterin vaihtamista. Jos jokin virhe ilmeni rekisterimuutoksen jälkeen, se korjataan.
Rekisterin muutosten tekeminen
- Käynnistä notepad-sovellus
- Kopioi ja liitä nyt seuraava koodiosa.
[HKEY_LOCAL_MACHINE \ SOFTWARE \ Microsoft \ Windows NT \ CurrentVersion \ Fonts]
"Segoe UI (TrueType)" = """Segoe UI lihavoitu (TrueType)" = """Segoe UI lihavoitu kursiivi (TrueType)" = """Segoe UI kursivointi (TrueType)" = """Segoe UI Light (TrueType)" = """Segoe UI Semibold (TrueType)" = """Segoe-käyttöliittymän symboli (TrueType)" = ""[HKEY_LOCAL_MACHINE \ SOFTWARE \ Microsoft \ Windows NT \ CurrentVersion \ FontSubstitutes]"Segoe UI" = "UUSI-FONT-NIMI"
- Lehdistö Windows + I avata asetukset
- Klikkaa Mukauttaminen

- Napsauta sitten Fontit
-
Valitse fontti valinnastasi

- Muuta rekisterin koodiosassa navigoi viimeiselle riville
-
Korvaa "NEW-FONT-NAME" valitsemallasi fontilla Mukautus-kohdassa Fontit-luettelosta

- Lehdistö Ctrl + Vaihto + S aloittaa Tallenna nimellä
- Nimeä tiedosto .reg-tiedostotunnisteella ja valitse Tallenna tyyppi että Kaikki tiedostot
- Nyt napsauta hiiren kakkospainikkeella juuri napsautettua .reg-tiedostoa nimi ja valitse Yhdistää
- Vahvista toiminto napsauttamalla Joo ja napsauta sitten OK
MERKINTÄ: Valitse aina yksinkertainen fontti, jolla ei ole symboleja muuten, voi olla vaikeaa käyttää sitä tai edes palauttaa edellinen fontti.
Mainokset
Segoe-oletuskäyttöliittymän oletusfontin palauttaminen Windows 10 -järjestelmässä
Kuten edellisessä maininnassani, voit palata edelliseen Segoe UI -fonttiin heti kun haluat. Tässä on vaiheet sen tekemiseksi.
- Avaa Muistio-sovellus
- Kopioi ja liitä seuraava rekisterikoodifragmentti
[HKEY_LOCAL_MACHINE \ SOFTWARE \ Microsoft \ Windows NT \ CurrentVersion \ Fonts]"Segoe UI (TrueType)" = "segoeui.ttf""Segoe UI Black (TrueType)" = "seguibl.ttf""Segoe UI Black Italic (TrueType)" = "seguibli.ttf""Segoe UI Lihavoitu (TrueType)" = "segoeuib.ttf""Segoe UI lihavoitu kursiivi (TrueType)" = "segoeuiz.ttf""Segoe UI Emoji (TrueType)" = "seguiemj.ttf""Segoe UI Historic (TrueType)" = "seguihis.ttf""Segoe UI Italic (TrueType)" = "segoeuii.ttf""Segoe UI Light (TrueType)" = "segoeuil.ttf""Segoe UI Light Italic (TrueType)" = "seguili.ttf""Segoe UI Semibold (TrueType)" = "seguisb.ttf""Segoe UI Semibold Italic (TrueType)" = "seguisbi.ttf""Segoe UI Semilight (TrueType)" = "segoeuisl.ttf""Segoe UI Semilight Italic (TrueType)" = "seguisli.ttf""Segoe UI-symboli (TrueType)" = "seguisym.ttf""Segoe MDL2 -ominaisuudet (TrueType)" = "segmdl2.ttf""Segoe Print (TrueType)" = "segoepr.ttf""Segoe Print Bold (TrueType)" = "segoeprb.ttf""Segoe-komentosarja (TrueType)" = "segoesc.ttf""Segoe-skripti lihavoitu (TrueType)" = "segoescb.ttf"[HKEY_LOCAL_MACHINE \ SOFTWARE \ Microsoft \ Windows NT \ CurrentVersion \ FontSubstitutes]"Segoe UI" = -
- Tallenna tiedosto .reg-laajennuksella
- aseta Tallenna tyyppi että Kaikki tiedostot
- Napsauta sitten hiiren kakkospainikkeella juuri luomasi tiedostoa ja valitse Yhdistää avattavasta valikosta
- Vahvista se napsauttamalla Joo ja napsauttamalla sitten OK
Järjestelmän palauttamisen avulla voit korjata mahdolliset virheet tietokoneellasi
Jos näet vakavia vikoja laitteellasi, voit tehdä rekisterin muutosten tekemisen jälkeen järjestelmän palautuksen. Tätä varten sinun on luotava palautuspiste. Valitse vain palautuspiste ja järjestelmä palaa toimintaan samalla tavalla kuin ennen kuin teit muutoksia rekisteriin.
- Mene Kirjoita tähän etsiäksesi laatikko
- Kirjoita palautuspiste
- Napsauta parhaita vastaavia tuloksia Avata päällä Luo palautuspiste

- Napsauta sitten välilehteä Järjestelmän suojaus
- Klikkaa Järjestelmän palauttaminen

- Valitse palautuspiste jonka olet luonut aiemmin [tämä on tehtävä ennen rekisterin muutosten tekemistä]
- Napsauta nyt Seuraava > Suorittaa loppuun
- Käynnistä tietokone uudelleen, jotta muutokset tulevat voimaan
Johtopäätös
Jos olet sellainen käyttäjä, jolla on taitoa fonttien teemoittamiseen ja kokeiluun, kokeile tätä ja vaihda järjestelmän kirjasin Windows 10: ssä.
Aiheeseen liittyvät artikkelit
Mainokset
- Microsoft Store -sovelluksen asentaminen uudelleen Windows 10: een
- Ilmoitusten poistaminen käytöstä Windows 10: ssä
- Aseta oletus-GPU sovelluksille Windows 10: ssä