Korjaus: 'Profiilia ei poistettu kokonaan' -virhe Windows 10: ssä
Miscellanea / / August 04, 2021
Mainokset
Tarpeetonta sanoa, että Windows 10 -käyttöjärjestelmä on ylivoimaisesti paras alusta PC-käyttäjille pelaamisen, koulutuksen, projektityön ja muun suhteen. Joukon hyödyllisiä ominaisuuksia, joilla on parannettu turvallisuus ja visuaalinen käsittely, Windows 10 käyttäjät voivat suorittaa melkein minkä tahansa tehtävän erittäin helposti. Jotkut käyttäjät ilmoittavat kuitenkin, että Windows 10: n 'Profiilia ei poistettu kokonaan' -virhe häiritsee heitä.
Kun yrität poistaa profiilia tai käyttäjätiliä Windows 10: ssä, näyttää siltä, että loppuu virheilmoitus "Profiilia ei poistettu kokonaan. Virhe - Hakemisto ei ole tyhjä. " Jos olet myös yksi uhreista, noudata tätä vianetsintäopasta ratkaistaksesi ongelman nopeasti. On myös syytä mainita, että tietty virhe esiintyy kaikissa Windows 10 -versioissa (Home / Pro / Enterprise).
Tulossa erilaisiin raportteihin verkossa ja joitain mahdollisia syitä tällaiseen asiaan, se näyttää siltä, että Windowsin oletushakuominaisuus saattaa häiritä tiliprofiilia poistaminen. Lisäksi ongelmat Windowsin rekisteriavaimissa voivat olla toinen syy. Mahdollisuudet ovat myös suuret, että samalla kun yrität poistaa profiilia Windows 10 -käyttöliittymässä, profiilin poisto on keskeneräinen.
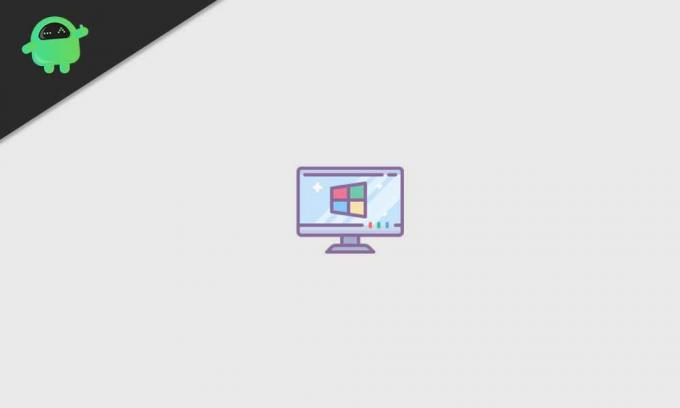
Mainokset
Sisällysluettelo
-
1 Korjaus: 'Profiilia ei poistettu kokonaan' -virhe Windows 10: ssä
- 1.1 1. Poista käyttäjä järjestelmänvalvojana
- 1.2 2. Poista Windows-haku käytöstä
- 1.3 3. Poista tiedot rekisterieditorista
- 1.4 4. Poista tuntematon tili
Korjaus: 'Profiilia ei poistettu kokonaan' -virhe Windows 10: ssä
Vaikka käyttäjätiliprofiilin poistaminen tai luominen Windows 10: ssä on erittäin helppoa, jotkut valitettavat käyttäjät eivät pysty siihen. Joten, tuhlaamatta enää aikaa, siirrymme alla olevaan oppaaseen.
1. Poista käyttäjä järjestelmänvalvojana
Jos haluat poistaa minkä tahansa käyttäjäprofiilin, tarvitset järjestelmänvalvojan luvan Windows 10 -järjestelmässä. Muista, että et voi poistaa käyttäjäprofiilia, johon olet jo kirjautunut. Varmista, että luot ensin toisen käyttäjäprofiilin ja voit sitten poistaa ensisijaisen profiilisi helposti.
- Ensinnäkin, kirjaudu tietokoneellesi järjestelmänvalvojan tilillä.
- Varmista seuraavaksi, että poistettavaa tiliä ei ole kirjautunut sisään tällä hetkellä.
- Joten paina Windows + R avaamalla Juosta valintaikkuna.
- Tyyppi netplwiz ja napsauta OK avata Käyttäjätili ikkuna.
- Täällä voit tarkistaa kaikki käytettävissä olevat järjestelmän käyttäjäprofiilit.
- Napsauta nyt valitaksesi poistettavan käyttäjäprofiilin> Napsauta Poista.
- Sinun pitäisi nähdä kehote "Haluatko varmasti poistaa valitun profiilin".
- Napsauta vain Joo edetä.
- Kun olet valmis, käynnistä tietokone uudelleen ja tarkista, onko Windows 10: n ”Profiilia ei poistettu kokonaan” -virhe korjattu.
2. Poista Windows-haku käytöstä
Näyttää siltä, että Windows-hakupalvelu estää jotenkin käyttäjiä poistamasta profiilia kokonaan Windows 10: ssä. Jotkut asianomaisista käyttäjistä ovat maininneet, että he ovat onnistuneet korjaamaan Profiilia ei poistettu kokonaan. Virhe - Hakemisto ei ole tyhjä. ”Ongelma poistamalla Windows-hakupalvelu käytöstä.
Huomaa: Sinun on noudatettava seuraavia vaiheita, jotta Windows-hakupalvelu otetaan uudelleen käyttöön, kun olet poistanut profiilin.
- Lehdistö Windows + R avaamalla Juosta valintaikkuna.
- Tyyppi palvelut. msc ja osui Tulla sisään avata Palvelut. [Jatka napsauttamalla Kyllä UAC: n kehotuksesta]
- Selaa nyt palveluluetteloa alaspäin ja etsi Windowsin hakupalvelu.
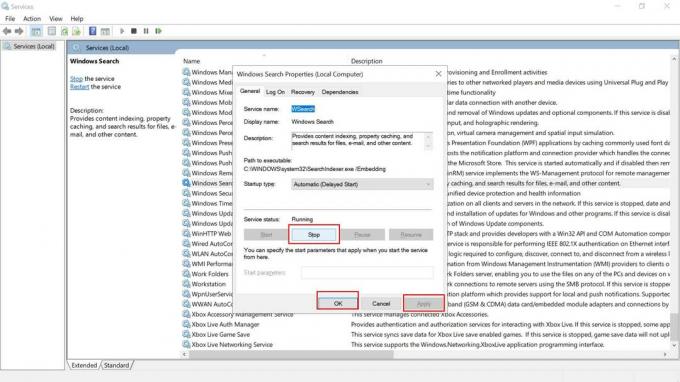
Mainokset
- Tuplaklikkaus siinä> Valitse Lopettaa.
- Kun palvelu on pysäytetty, avaa Juosta uudelleen.
- Kirjoita seuraavaksi SystemPropertiesAdvanced ja osui Tulla sisään avautua Järjestelmän ominaisuudet.
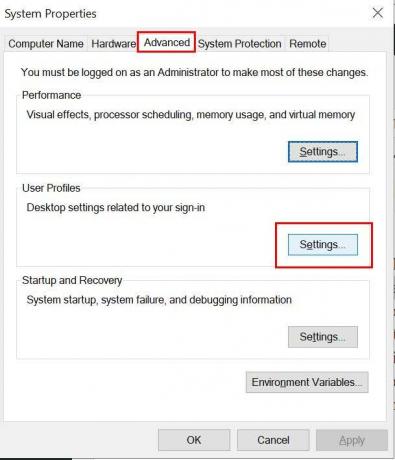
- Klikkaa Pitkälle kehittynyt välilehti> Napsauta asetukset vieressä Käyttäjäprofiilit.
- Valitse käyttäjäprofiilit-valikosta profiili, jonka haluat poistaa.
- Klikkaa Poistaa -painiketta ja vahvista prosessi.
- Käynnistä lopuksi tietokone uudelleen ja siirry seuraamalla yllä olevia ohjeita uudelleen Palvelut.
- Varmista tässä oikealla painikkeella on Windowsin hakupalvelu uudelleen ja napsauta alkaa sen ottamiseksi käyttöön. [ÄLÄ unohda tätä vaihetta]
3. Poista tiedot rekisterieditorista
Jos et pysty poistamaan käyttäjäprofiilia Windows 10: stä, poista tiedot tai jäännökset Windowsin rekisterieditorista. Joskus jäännöstiedostot voivat myös aiheuttaa useita ongelmia prosessien loppuun saattamiseen. Tehdä tämä:
- Avata Tiedostonhallinta tietokoneellasi> Siirry C: \ Käyttäjät sijainti.
- Oikealla painikkeella ongelmallisessa käyttäjäprofiilissa> Valitse Poistaa.
- Avaa Windows painamalla R + R-näppäimiä Juosta valintaikkuna.
- Tyyppi regedit ja napsauta OK avataksesi Windowsin Rekisterieditori. Napsauta, jos UAC kehottaa Joo edetä.
- Siirry seuraavaksi seuraavalle polulle:
HKEY_LOCAL_MACHINE \ SOFTWARE \ Microsoft \ Windows NT \ CurrentVersion \ ProfileList

- Kun olet Profiililuettelo, näet muutaman merkinnän.
- Napsauta vain kutakin merkintää erikseen ja tarkista ProfileImagePath-tiedot.
- Jos se vastaa ongelmallista käyttäjäprofiilia, sitten oikealla painikkeella profiilissa ja valitse Poistaa.
4. Poista tuntematon tili
Varmista, että Windowsin käyttäjäprofiilin poistaminen ei välttämättä poista kaikkia siihen liittyviä tiedostoja tietokoneeltasi. Vaikka käyttäjäprofiili olisi poistettu äskettäin, se voidaan näyttää nimellä "Tili tuntematon" käyttäjäprofiililuettelossa. Poista se seuraavasti:
Mainokset
- Lehdistö Windows + R avaamalla Juosta valintaikkuna.
- Kirjoita seuraavaksi sysdm.cpl ja paina Tulla sisään avata Järjestelmän ominaisuudet. [Jatka napsauttamalla Kyllä UAC: n kehotuksesta]
- Klikkaa Pitkälle kehittynyt välilehti> Napsauta asetukset vieressä Käyttäjäprofiilit.
- Valitse Käyttäjäprofiilit-valikosta nimetty profiili "Tili tuntematon".
- Klikkaa Poistaa -painiketta poistaa kaikki liitetyt tiedostot tietystä käyttäjäprofiilista.
- Kun olet valmis, muista käynnistää tietokone uudelleen muutosten tekemistä varten.
Lopuksi voit tarkistaa, onko Windows 10: n 'Profiilia ei poistettu kokonaan' -virhe korjattu.
Siinä se, kaverit. Oletamme, että tämä opas oli hyödyllinen sinulle. Lisäkysymyksiä varten voit kommentoida alla.



