Kuinka korjata, jos kannettavan tietokoneen USB-portit eivät toimi
Miscellanea / / August 04, 2021
Mainokset
USB-portit ovat yksi kaikkien järjestelmien tavanomaisista komponenteista, joiden avulla käyttäjä voi helposti liittää tulostimet, kamerat, flash-ohjaimet ja muut oheislaitteet. USB-portit ovat myös olleet suureksi avuksi, mutta niitä ei jätetä yksin ongelmien ja virheiden kanssa.

Sisällysluettelo
-
1 Korjatut USB-portit, jotka eivät toimi kannettavan tietokoneen ongelmissa
- 1.1 Korjaus 1: Käynnistä kannettava tietokone uudelleen:
- 1.2 Korjaus 2: Poista kannettavan tietokoneen akku:
- 1.3 Korjaus 3: Säädä virranhallintaa:
- 1.4 Korjaus 4: Poista USB Selective Suspend käytöstä:
- 1.5 Korjaus 5: Asenna USB-ohjaimet uudelleen:
- 1.6 Korjaus 6: Päivitä USB-ohjaimet:
Korjatut USB-portit, jotka eivät toimi kannettavan tietokoneen ongelmissa
Viime aikoina monet kannettavien tietokoneiden käyttäjät ovat todenneet, että USB-portit eivät toimi heidän järjestelmässään. Nyt tämä ongelma voi johtua useista syistä, mukaan lukien vanhat tai vioittuneet ohjaimet tai väärät asetukset järjestelmässäsi. Voit siis merkitä tällaisen mahdollisuuden ja antaa kannettavan tietokoneen tunnistaa USB-portit. Harkitse seuraavassa artikkelissa annettujen korjausten noudattamista:
Korjaus 1: Käynnistä kannettava tietokone uudelleen:
Ensimmäinen vianmääritys, joka saattaa ratkaista "USB-portit, jotka eivät toimi kannettavalla tietokoneella" -ongelman, on käynnistää kannettava tietokone uudelleen. Kytke vain USB-laite, odota muutama minuutti, käynnistä kannettava tietokone uudelleen ja kytke sitten USB-laite uudelleen. Tarkista nyt, tunnistaa kannettava tietokone USB-portin vai ei.
Mainokset
Korjaus 2: Poista kannettavan tietokoneen akku:
Kuten paljon kärsiville käyttäjille, kannettavan tietokoneen akun poistaminen on auttanut heitä ratkaisemaan "USB-portit, jotka eivät toimi kannettavalla tietokoneella" -ongelman. Poista kannettavan tietokoneen akku ja pidä virtapainiketta painettuna lähes 30 sekunnista 1 minuuttiin. Lisäksi voit myös poistaa pariston ja jättää kannettavan tietokoneen pois päältä tuntikausiksi tai koko yöksi. Tällöin kondensaattorit purkautuvat kokonaan. Lisäksi kun liität akun uudelleen ja käytät kannettavaa tietokonetta uudelleen, järjestelmä tunnistaa USB: n.
Korjaus 3: Säädä virranhallintaa:
Paljon aikaa Windows sammuttaa USB-ohjaimet automaattisesti, kun niitä ei käytetä virran säästämiseksi. Lisäksi se kytkee säätimet tarvittaessa takaisin päälle tarvittaessa. Joskus Windows ei kuitenkaan tee niin, ja silloin kun kannettava tietokoneesi ei tunnista USB: tä. Paras ratkaisu on säätää virranhallintaa. Noudata tällöin seuraavia ohjeita:
- Käynnistä ensin JUOSTA valintaikkunaa painamalla Windows-näppäin + R yhteensä.
- Kirjoita nyt tyhjään tekstitilaan devmgmt.msc ja napsauta sitten OK. Se käynnistää Laitehallinta-ikkunan näytöllä.

- Nyt Laitehallinta-ikkuna, laajenna vaihtoehtoa Universal Serial Bus -ohjaimet, etsi ja oikealla painikkeella yli USB-juurikeskus vaihtoehto luettelosta ja valitse sitten Ominaisuudet sen alivalikosta.

- Sisällä Ominaisuudet -ikkunassa, siirry Virranhallinta välilehti pystysuorasta valikosta ja sitten poista valintaruudun valinta sijaitsee ennen vaihtoehtoa Anna tietokoneen sammuttaa tämä laite virran säästämiseksi.
- Napsauta nyt OK.
- Toista lisäksi 3., 4. ja 5. askel kaikille USB Root Hub -merkinnät Universal Serial Bus -ohjaimen vaihtoehdon mukaan.
- Kun se on valmis, se ratkaisee ongelman, ja kannettava tietokone tunnistaa nyt USB-aseman.
Korjaus 4: Poista USB Selective Suspend käytöstä:
USB Selective Suspension -ominaisuus estää järjestelmääsi kuluttamasta liikaa virtaa asettamalla kiinteät USB-portit alhaiselle virtatasolle. Tällaisessa tapauksessa paras ratkaisu on poistaa USB Selective Suspend käytöstä. Noudata tällöin seuraavia ohjeita:
- Siirry ensin työpöydän hakupalkkiin ja kirjoita valitse virrankäyttösuunnitelma ja valitse sitten vaihtoehto Valitse virrankäyttösuunnitelma.

- Nyt Virta-asetukset-ikkuna, Klikkaa Muuta suunnitelman asetuksia (se, joka on heti suunnitelmavaihtoehdon vieressä).
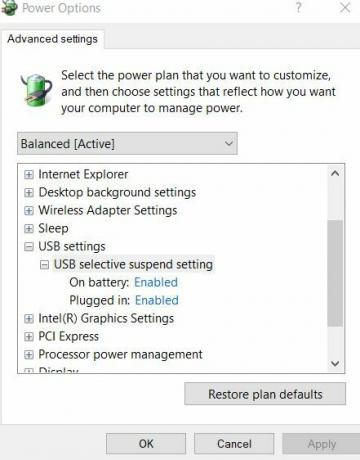
- Napsauta sitten Muuta virran lisäasetuksia ja kaksoisnapsauta sitten USB-asetukset -> USB-valikoiva keskeytysasetus. (Kannettavan tietokoneen käyttäjät, napsauta On akkua ja valitse sitten vaihtoehto Liikuntarajoitteinen avattavasta valikosta).
- Valitse nyt vaihtoehto Käytössä, ja se laajentaa avattavaa valikkoa. Täällä valitse vaihtoehto Liikuntarajoitteinen ja napsauta sitten Käytä -> OK.
- Kun tämä on tehty, USB-portit jatkavat normaalia toimintaa nyt.
Korjaus 5: Asenna USB-ohjaimet uudelleen:
Toinen ratkaisu, joka auttaa sinua ratkaisemaan mainitun ongelman, on USB-ohjainten uudelleenasentaminen. Noudata tällöin seuraavia ohjeita:
- Käynnistä ensin RUN-valintaikkuna painamalla Windows + R yhteensä.
- Kirjoita nyt tyhjään tekstitilaan devmgmt.msc ja napsauta sitten OK. Se käynnistää Laitehallinta-ikkuna ruudulla.

- Laajenna nyt Laitehallinta-ikkunassa Universal Serial Bus -ohjaimet, etsi ja napsauta hiiren kakkospainikkeella USB-juurikeskus vaihtoehto luettelosta ja valitse sitten Poista laitteen asennus alivalikosta.
- Toista yllä oleva vaihe kaikille USB Root Hub -merkinnät alla Universal Serial Bus -ohjaimet -osa.
- Kun olet valmis, Käynnistä kannettava tietokone uudelleen. Uudelleenkäynnistyksen aikana järjestelmä asentaa puuttuvan USB-ohjaimen automaattisesti uudelleen.
Korjaus 6: Päivitä USB-ohjaimet:
Jos mikään yllä mainituista korjauksista ei toimi sinulle, viimeinen keino on päivittää USB-ohjaimet. Toisinaan väärä tai vanhentunut USB-ohjain saattaa estää USB-portteja toimimasta kunnolla, joten kohtaat keskustellun ongelman. USB-ohjainten päivittämisen jälkeen ongelma kuitenkin ratkaistaan.
Mainokset
Sen tekemisestä
- Noudata FIX 5: n vastaavia vaiheita valitsemisen sijaan Poista laitteen asennus, valitse vaihtoehto Päivitä ohjain. Seuraa lisäksi näytön ohjeita.

Tai
- Jos et halua käydä pitkää prosessia, voit myös käyttää erillisiä ohjaimen päivitystyökaluja, jotka ovat saatavilla verkossa.
Nämä olivat kaikki mahdolliset korjaukset "USB-portit eivät toimi kannettavalla tietokoneella" -ongelmalle. Harkitse heidän seuraamista samassa järjestyksessä ja tarkista, mikä niistä auttaa sinua ratkaisemaan ongelman.
Jos mikään niistä ei kuitenkaan toimi sinulle, yritä liittää laite toiseen USB-porttiin ja tarkista, toimiiko se vai ei. Jos kyllä, ongelmallinen portti voi olla rikki tai vioittunut fyysisesti. Ota tällöin yhteys huoltoasiantuntijaan. Luettuasi tämän artikkelin, jos sinulla on kysyttävää tai palautetta, kirjoita kommentti alla olevaan kommenttikenttään.
Mainokset



