Kuinka korjata iPhone 11: n akun tyhjennysongelma uuden iOS-päivityksen jälkeen
Miscellanea / / August 05, 2021
Yksi älypuhelimen yleisimmistä ongelmista on akun tyhjeneminen, ja sitä voi tapahtua kenenkään kanssa, iPhonen tai Androidin kanssa, ja jopa uuden laitteen kanssa. Joskus laturi tai virtalähde voi olla ongelma, ja joskus uusi ohjelmistopäivitys voi myös johtaa akun tyhjenemiseen. Jos olet iPhone 11 -käyttäjä ja kohtaat samanlaisen ongelman, tutustu alla olevaan oppaaseen. Tässä olemme jakaneet iPhonen 11 akun tyhjenemisongelman korjaamisen uuden iOS-päivityksen jälkeen.
Enimmäkseen iPhonissa on vakaa järjestelmäversio, mutta uuden iOS-päivityksen saamisen jälkeen jotkut iPhone-laitteet kohtaavat monia asioita, kuten näytön jäätyminen, akun tyhjeneminen, ylikuumeneminen, järjestelmän viive ja lisää. Nyt, tulossa akun tyhjennysongelmaan iPhone 11, voit tarkistaa joitain vinkkejä, jotka voivat auttaa sinua.
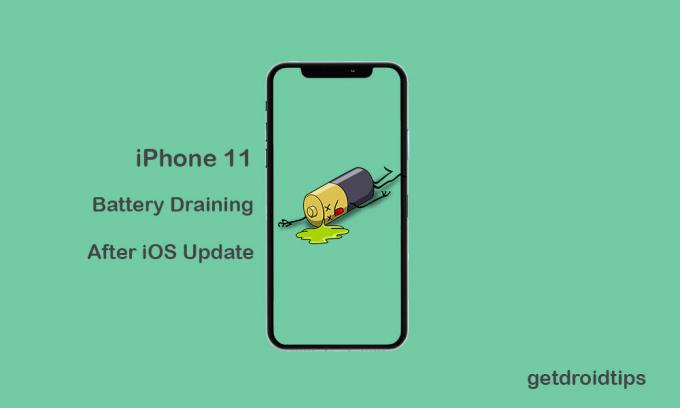
Sisällysluettelo
-
1 Vaiheet iPhonen 11 akun tyhjennysongelman korjaamiseksi uuden iOS-päivityksen jälkeen
- 1.1 1. Pakota Käynnistä iPhone uudelleen
- 1.2 2. Päivitä odottavat sovellukset
- 1.3 3. Nollaa kaikki asetukset iPhonessa
- 1.4 4. Nollaa iPhone-tiedot
- 1.5 5. Palauta iPhone iOS-varmuuskopiosta
Vaiheet iPhonen 11 akun tyhjennysongelman korjaamiseksi uuden iOS-päivityksen jälkeen
Tässä tapauksessa Apple on tällä hetkellä julkaissut iOS 13.2.3 -päivityksen, jossa on paljon vikoja ja vakausongelmia. iOS 13 on yksi Applein koskaan julkaisemista ongelmallisimmista iOS-versioista, eikä yritys pysty vieläkään korjaamaan kaikkia ongelmia perusteellisesti, koska he yrittävät tarjota niin monia lisäominaisuuksia. Siksi virheet tai vakausongelmat ovat melkein samat parin viimeisen päivityksen kanssa.
1. Pakota Käynnistä iPhone uudelleen
- Paina ensin ja vapauta äänenvoimakkuuden lisäyspainike ja sitten äänenvoimakkuuden vähennyspainike.
- Seuraavaksi paina virtapainiketta nopeasti pitkään 10-15 sekunnin ajan, ja laite käynnistyy uudelleen voimakkaasti.
- Näet, että Apple-logo ilmestyy ruudulle. Odota, että laite käynnistyy järjestelmään.
- Se siitä. Tämä menetelmä ei pyyhi mitään laitetietojasi.
2. Päivitä odottavat sovellukset
- Siirry App Storeen iPhonellasi.
- Napauta alareunassa Tänään-kategoria.
- Napauta seuraavaksi käyttäjäprofiilikuvaketta näytön oikeassa yläkulmassa (Tilin tiedot).
- Vieritä vähän alaspäin ja valitse Saatavilla olevat päivitykset -vaihtoehto.
- Voit päivittää sovellukset yksitellen napauttamalla Päivitä-painiketta kunkin sovelluksen nimen vieressä.
- Jos haluat päivittää useita sovelluksia, napauta Päivitä kaikki -vaihtoehtoa päivittääksesi kerralla.
3. Nollaa kaikki asetukset iPhonessa
On aivan selvää, että jotkut päivitykset voivat ohittaa iPhonen asetukset voimakkaasti ilman aikomustasi. Tämä tarkoittaa, että saatat kohdata järjestelmän suorituskykyongelmia tai akun tyhjenemisongelmia iPhonessa. On erittäin suositeltavaa nollata kaikki iPhonen asetukset järjestelmän oletusasetusten palauttamiseksi uudelleen.
- Siirry iPhonen asetuksiin.
- Napauta Yleistä.
- Selaa alaspäin ja napauta Palauta.
- Napauta seuraavaksi Nollaa kaikki asetukset luettelosta.
- Syötä salasanasi ja jatka kaikkien asetusten nollaamista kokonaan.
Ota uudelleen käyttöön kaikki ominaisuudet, jotka on poistettu käytöstä palautuksen jälkeen.
4. Nollaa iPhone-tiedot
Jos järjestelmän asetusten palauttaminen ei vielä ratkaise akun tyhjenemisongelmaa, voit yrittää palauttaa iPhonen tiedot kokonaan, mikä sisältää kaiken sisäisen sisällön ja asetukset. Tämä prosessi poistaa kaikki tärkeät tiedot kokonaan, joten sinun on ensin tehtävä täydellinen varmuuskopio.
- Napauta iPhonen Asetukset-valikkoa.
- Valitse Yleiset.
- Selaa alaspäin ja napauta Palauta.
- Napauta Poista kaikki sisältö ja asetukset luettelosta.
- Vahvista tehtävä antamalla salasanasi.
- Odota sitä ja käynnistä laite uudelleen.
Nyt sinun on määritettävä iPhone ja kirjauduttava uudelleen Apple ID: hen.
5. Palauta iPhone iOS-varmuuskopiosta
Vaikka tehdasasetusten palauttaminen ei korjaa pääongelmaa, voit aina palauttaa iPhonen iOS-varmuuskopiosta iTunesin kautta.
- Liitä iPhone tietokoneeseen / kannettavaan tietokoneeseen Lightning-kaapelilla.
- Käynnistä iTunes Windows- tai vanhemmalla Mac-versiolla. Voit avata Finder-sovelluksen, jos käytät macOS Catalinaa.
- Kun olet liittänyt luurin, paina nopeasti äänenvoimakkuuden lisäyspainiketta ja sitten myös äänenvoimakkuuden vähennyspainiketta.
- Paina seuraavaksi virtapainiketta pitkään, kunnes palautustila tai Yhdistä iTunesiin tulee näyttöön.
- Paina virtapainiketta pitkään, jos näet Apple-logon, se käynnistyy automaattisesti palautustilaan.
- Näkyviin tulee ponnahdusviesti, kuten Yhdistä iTunesiin. Noudata näytön ohjeita ja valitse Palauta-vaihtoehto, jos haluat palauttaa kaikki varmuuskopioidut tiedot tietokoneellesi iTunesin kautta.
- Irrota iPhone ja käynnistä se uudelleen.
Varmista, että olet jo varmuuskopioinut aiemman iOS-version, jonka palautat tarvittaessa.
Etkö vieläkään saa tyydyttäviä tuloksia? Tarkista iPhonen laturi ja latausportti. Käytä oikeaa virtalähdettä virtapankkien sijasta saadaksesi parhaan tuloksen.
Subodh rakastaa kirjoittaa sisältöä riippumatta siitä, onko se teknistä tai muuta. Kirjoitettuaan tekniseen blogiin vuoden ajan hänestä tulee intohimoinen asia. Hän rakastaa pelaamista ja musiikin kuuntelua. Bloggaamisen lisäksi hän on riippuvainen pelitietokoneiden rakenteista ja älypuhelinten vuotoista.



