Kuinka korjata iPhone 11 epävakaalla WiFi-signaalilla, joka menettää usein?
Miscellanea / / August 05, 2021
Oletko iPhone 11 -käyttäjä ja kohtaat epävakaan Wi-Fi-signaalin tai yhteyden katkeamisen ongelmia? Sitten voit seurata tätä koko artikkelia, sillä tässä olemme jakaneet vaiheet korjata iPhone 11 epävakaalla WiFi-signaalilla, joka katoaa usein. Enimmäkseen, jos iPhone 11 on käynnissä iOS 13: lla tai uudemmalla, saatat kokea tämän ongelman kuin muut. Muutama ongelma saattaa ilmetä, kuten yhteyden muodostaminen Wi-Fi-verkkoon, Wi-Fi katkeaa, Wi-Fi ei toimi, Wi-Fi-nopeus on hidas jne.
Vaikka iOS 13 on Applen uusin laiteohjelmistoversio ja tarjoaa paljon uusia ominaisuuksia ja parannuksia. Mutta se tuo myös joukon vikoja ja vakauskysymyksiä. Vaikka niin monet iOS 13.3 -käyttäjät ilmoittavat kohtaavansa Wi-Fi-yhteyteen liittyviä ongelmia melko usein. Samaan aikaan joillakin käyttäjillä on myös ongelmia, kuten Wi-Fi-salasana ei ole oikea tai Wi-Fi-asetukset harmaantuvat. Siksi tutustu alla oleviin hyödyllisiin vinkkeihin.
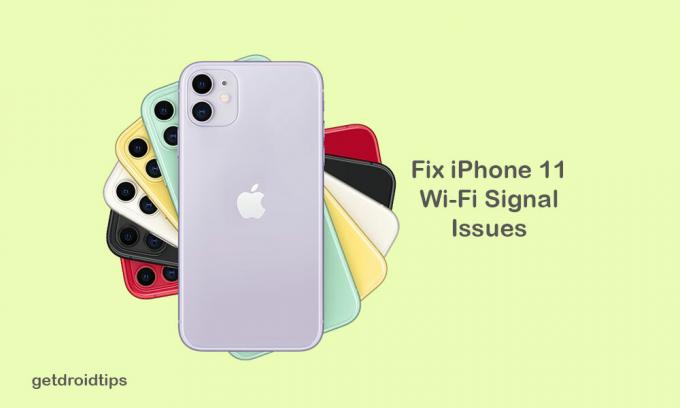
Sisällysluettelo
-
1 Kuinka korjata iPhone 11 epävakaalla WiFi-signaalilla
- 1.1 1. Käynnistä Wi-Fi-reititin uudelleen
- 1.2 2. Päivitä Wi-Fi-reitittimen laiteohjelmisto
- 1.3 3. Ota automaattinen liittyminen Wi-Fi käyttöön
- 1.4 4. Pakota Käynnistä iPhone 11 uudelleen korjataaksesi iPhonen 11 epävakaalla WiFi-signaalilla
- 1.5 5. Unohda Wi-Fi-verkko / salasana
- 1.6 6. Poista VPN-palvelu käytöstä
- 1.7 7. Nollaa verkkoasetukset iPhonessa
- 1.8 8. Palauta tehdasasetukset iPhone 11
Kuinka korjata iPhone 11 epävakaalla WiFi-signaalilla
Saatavilla on pari vaihetta tai tapaa, joita voit kokeilla iPhone 11: llä, kuten Wi-Fi-reititin tai modeemin uudelleenkäynnistys, päivitä reitittimen laiteohjelmisto, unohda salasana ja muodosta yhteys uudelleen, pakota uudelleenkäynnistys jne.
1. Käynnistä Wi-Fi-reititin uudelleen
Käynnistä Wi-Fi-reititin tai modeemi uudelleen, jos haluat korjata epävakaan WiFi-signaaliongelman. Odota 15-20 sekuntia reitittimen sammuttamisen jälkeen. Kytke sitten virta päälle ja yritä liittää iPhone 11 uudelleen nähdäksesi, onko se kiinteä vai ei.
Joskus reitittimen laiteohjelmisto aiheuttaa joitain ongelmia, jotka voidaan korjata helposti käynnistämällä se uudelleen.
2. Päivitä Wi-Fi-reitittimen laiteohjelmisto
Jos Wi-Fi-reitittimesi vanhenee 1-2 vuoden ikäisenä, tarkista Wi-Fi-reitittimen ohjelmistopäivitys viralliselta reitittimen kirjautumissivulta. Jos jokin järjestelmäpäivitys on saatavilla, päivitä uusimpaan laiteohjelmistoversioon. Tämä tuo lisää vakautta ja Wi-Fi-yhteyden nopeutta.
3. Ota automaattinen liittyminen Wi-Fi käyttöön
Kun sinulla on yhdistetty Wi-Fi-verkko, se muodostaa yhteyden automaattisesti seuraavalla kerralla, kun iPhone havaitsee tallennetun Wi-Fi-verkon toimialueellaan.
- Siirry iPhone 11: n Asetukset-kohtaan> napauta Wi-Fi> napauta nykyistä käyttämääsi Wi-Fi-verkkoa> tarkista, onko Automaattinen liittyminen -vaihtoehto käytettävissä vai ei. Jos ei, ota se käyttöön.
4. Pakota Käynnistä iPhone 11 uudelleen korjataaksesi iPhonen 11 epävakaalla WiFi-signaalilla
- Paina ja vapauta äänenvoimakkuuden lisäyspainike nopeasti ja sitten myös äänenvoimakkuuden vähennyspainike.
- Paina seuraavaksi pitkään Sivu / virtapainiketta, kunnes Apple-logo näkyy näytöllä.
- Vapauta painike ja odota, että laite käynnistyy kokonaan.
Nyt sinun tulisi tarkistaa uudelleen, onko Wi-Fi-signaali vakaa vai ei.
5. Unohda Wi-Fi-verkko / salasana
Jos jokin yllä mainituista vaiheista ei toimi luurissasi, sinun on unohettava Wi-Fi-verkko, jossa sinulla on ongelma. Kirjaudu sitten uudelleen Wi-Fi-verkkoon ja yritä tarkistaa suorituskyky.
6. Poista VPN-palvelu käytöstä
Jos siinä tapauksessa käytät jotain iPhonen VPN-palveluista VPN-sovelluksen kautta, sammuta se tai poista se kokonaan käytöstä. Joskus virtuaalinen yksityisverkkoyhteys voi myös aiheuttaa ongelmia Wi-Fi-vakaudelle.
7. Nollaa verkkoasetukset iPhonessa
- Napauta Asetukset-valikkoa> valitse Yleiset> Selaa alaspäin ja napauta Palauta.
- Valitse seuraavaksi Nollaa verkkoasetuksetn.
- Anna pyydettäessä salasana ja vahvista toiminto.
- Sitten iPhone käynnistyy uudelleen automaattisesti ja tarkistaa Wi-Fi-vakauden uudelleen.
8. Palauta tehdasasetukset iPhone 11
- Siirry aloitusnäytön Asetukset-kohtaan> Yleiset> Vieritä alaspäin ja napauta Palauta.
- Napauta Poista kaikki sisältö ja asetukset -vaihtoehtoa.
- Anna salasanasi ja vahvista prosessi.
- Odota koko prosessi ja käynnistä iPhone 11 uudelleen.
- Nyt saatat saada paremman vakauden iPhone 11: n Wi-Fi-yhteyden kautta.
Siinä se, kaverit. Toivomme, että tämä artikkeli on hyödyllinen. Voit kysyä alla olevista kommenteista kysyttävää.
Subodh rakastaa kirjoittaa sisältöä riippumatta siitä, onko se teknistä tai muuta. Kirjoitettuaan tekniseen blogiin vuoden ajan hänestä tulee intohimoinen asia. Hän rakastaa pelaamista ja musiikin kuuntelua. Bloggaamisen lisäksi hän on riippuvainen pelitietokoneiden rakenteista ja älypuhelinten vuotoista.

![Stock ROMin asentaminen Coolpad Mega 5C: lle [laiteohjelmiston Flash-tiedosto]](/f/90c737eb72585133b1a5f7273ba622d5.jpg?width=288&height=384)
![Bootloaderin avaaminen Sony Xperia 1: ssä [J8110, J9110, J8170]](/f/4f4aaa4782dbdfd5f4e5639aeb43fc46.jpg?width=288&height=384)
