IMEI- ja Android-tunnuksen muuttaminen manuaalisesti BlueStacks 4: ssä
Miscellanea / / August 05, 2021
Tässä opetusohjelmassa näytämme, kuinka voit muuttaa IMEI- ja Android-tunnuksia manuaalisesti BlueStacks 4: ssä. Samoin kuin miten hallinnollisten oikeuksien saaminen Androidissa avaa portit lukuisille mukautuksille, voit tehdä samoin tällä emulaattorilla. Vilkkuvasta SuperSU: sta, binaareista, modeista Xposed-kehysten asentamiseen on melko paljon, mitä voit suorittaa tehokkaasti. Joissakin tapauksissa sinun on kuitenkin peitettävä tai satunnaistettava Android-tunnus ja IMEI-numero.
Voi olla useita syitä sille, miksi sinun on suoritettava edellä mainittu tehtävä. Laitteesta lisätunnuksen antamisesta emulaattorin henkilöllisyyden huijaamiseen kaikki tapahtuu yksilön henkilökohtaisten mieltymysten mukaan. Tässä huomautuksessa, jos haluat muuttaa IMEI- ja Android-tunnuksia manuaalisesti BlueStacks 4: ssä, tämä opas on kätevä. Seuraa ohjeita.
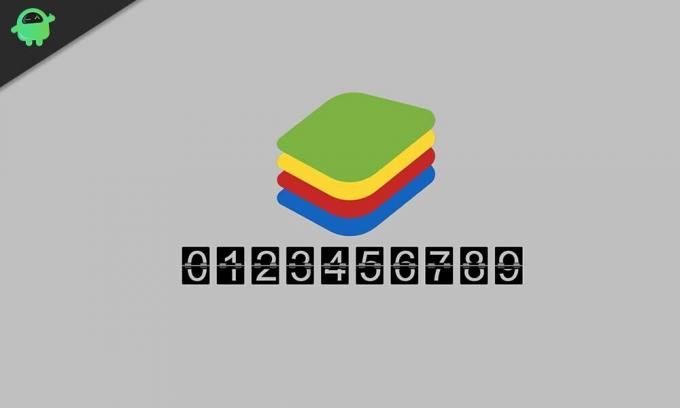
IMEI- ja Android-tunnuksen muuttaminen manuaalisesti BlueStacks 4: ssä
Ennen kuin luetellaan vaiheet, tietokoneellasi on oltava muutamia vaatimuksia. Siirry alla olevaan osioon ja tartu tarvittaviin tiedostoihin.
Edellytykset
- Ensinnäkin Bluestackien tulisi olla juurtuneet. Jos et ole vielä tehnyt niin, tutustu oppaaseemme, kuinka BlueStacks 4 juuritaan ja asennetaan SuperSU 2.82 ja SU Binary.
- Lataa seuraavaksi BlueStacks Tweaker sovellus. Se tarjoaa tarvittavat tiedostot ja työympäristön.
- Sinun on myös ladattava kehyspaketti, jolla on JAR-laajennus. Lataa se Google Drive -linkki.
- Lataa Android-laitteen tunnus tiedosto. Se antaa sinulle tarvittavat tiedot, kuten IMEI-numeron, Android-laitetunnuksen jne.
Se siitä. Voit nyt suorittaa vaiheet IMEI: n ja Android-tunnuksen muuttamiseksi manuaalisesti BlueStacks 4: ssä.
Vaiheet IMEI: n ja Android-tunnuksen muuttamiseksi
- Pura BlueStacks Tweaker -sovelluksen sisältö kätevään paikkaan tietokoneellasi.
- Siirry sitten sen Utils-kansioon, ts. BSTweaker5 \ Utils-kansioon, ja siirrä kehyspakettitiedosto sinne.

- Käynnistä nyt tietokoneellasi BlueStacks 4 sekä BlueStacks Tweaker -sovellus.
- Siirry Tweaker-sovelluksen Configs-osioon ja napsauta Patch. Kun prosessi on valmis, sinun pitäisi nähdä Patch: True -viesti alareunassa.
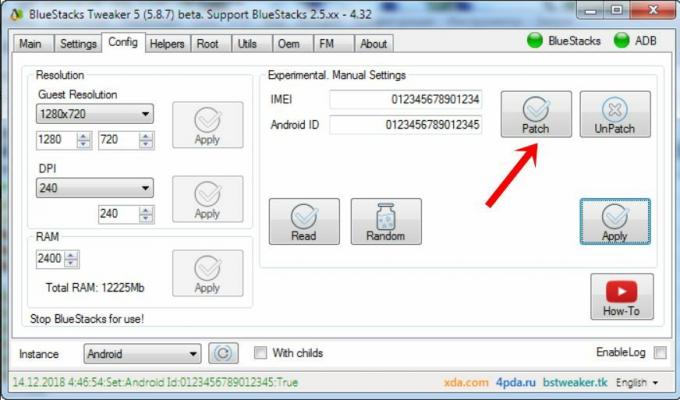
- Sulje nyt BlueStacks 4 -soitin ja siirry BlueStacks Tweaker -sovellukseen. Siirry sen pääosaan, napsauta Force Kill BS -painiketta ja sitten Käynnistä BS.
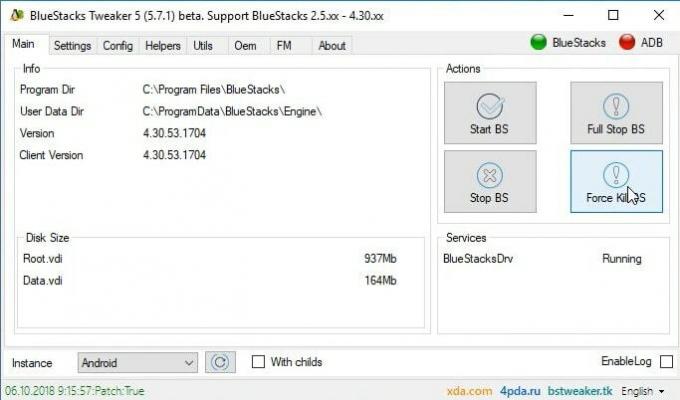
- Kun Bluestacks käynnistyy, napsauta asennettujen sovellusten osan vieressä olevaa ylivuotokuvaketta. Napsauta näkyviin tulevasta valikosta Install APK. Siirry Android Device ID -tiedostoon ja valitse se.
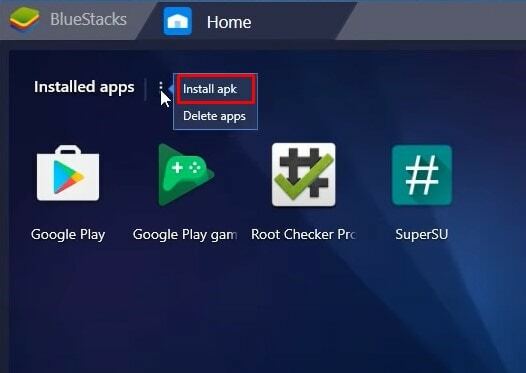
- Käynnistä Android Device ID -tiedosto ja saat käsiksi nykyisen IMEI-numeron. Samalla siirry Tweaker-sovelluksen Config-osioon ja napsauta Lue, satunnainen ja Käytä -painiketta täsmälleen samassa järjestyksessä.
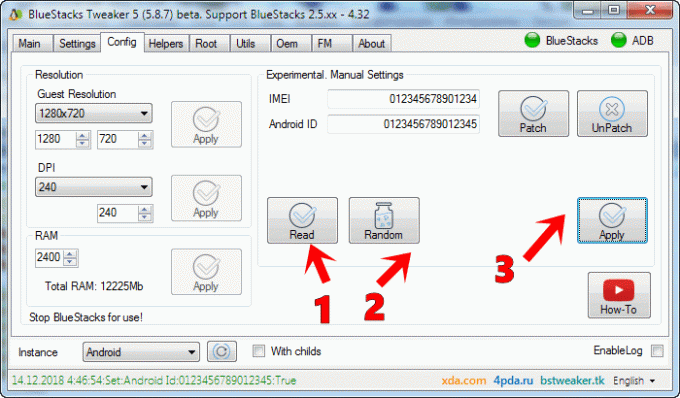
- Sulje nyt BlueStacks-sovellus. Siirry sitten Tweaker-sovelluksen pääosaan ja napsauta Käynnistä BS.
- Käynnistä sitten Device ID -sovellus BlueStacks-emulaattorista. Samalla siirry BlueStacks Tweaker -sovelluksen Config-osioon ja poista IMEI-ruudun esiasetusnumero ja kirjoita haluamasi IMEI.

- Kun se on valmis, napsauta Käytä-painiketta ja sulje sitten BlueStacks-sovellus.
- Lopuksi siirry Tweaker-sovelluksen pääosaan ja napsauta Käynnistä BS. Kun BlueStacks käynnistyy, avaa Device ID -sovellus ja tällä kertaa näet uuden IMEI-numeron, jonka olet juuri kirjoittanut edellisessä vaiheessa.

Tällä tavoin päätämme oppaan siitä, kuinka IMEI- ja Android-tunnuksia muutetaan manuaalisesti BlueStacks 4: ssä. Jos sinulla on epäilyksiä edellä mainituista vaiheista, ilmoita siitä meille alla olevassa kommenttiosassa. Pyöristetään, tässä on joitain iPhone-vinkkejä, PC-vinkkejäja Android-vinkit ja temppu että sinun pitäisi myös tarkistaa.



![Helppo tapa juurruttaa Realme X RMX1901 Magiskin avulla [Ei TWRP-tarvetta]](/f/525973531bf7fa35036f7bc123c55f24.jpg?width=288&height=384)