Kuinka asentaa Microsoft Teams Linuxiin
Miscellanea / / August 05, 2021
Kaikki eivät käytä Windows-käyttöjärjestelmää henkilökohtaisessa tietokoneessaan. Jos olet yksi niistä ihmisistä, jotka käyttävät muita käyttöjärjestelmiä PC kuten Linux ja haluaisi tietää kuinka asentaa Microsoft Teams Linux-tietokoneellasi, jatka sitten lukemista.
Loppuvuodesta 2019 Microsoft ilmoitettiin sen kautta Teknisen yhteisön blogi että "Microsoft Teams on saatavana Linux-käyttäjille julkisessa esikatselussa, mikä tarjoaa korkealaatuisia yhteistyökokemuksia avoimen lähdekoodin yhteisölle työssä ja oppilaitoksissa. ". Microsoft jatkoi sanomalla, että "Microsoft Teams -asiakas on ensimmäinen Microsoft 365 -sovellus, joka tulee Linux-työasemille, ja se tukee kaikkia Teamsin ydinominaisuuksia. "
Siitä lähtien Linux-käyttäjillä on ollut etuoikeus kaikkiin Microsoft Teamsin etuihin joutumatta luopumaan Linux-käyttöjärjestelmän tietokoneista Microsoftin Windows-käyttöjärjestelmää varten. Tässä artikkelissa näytämme, mistä hankit Microsoft Teamsin Linux-version, miten se asennetaan ja miten asennus onnistuu.
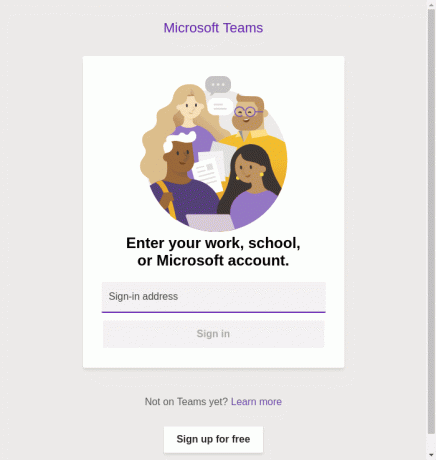
Microsoft Teamsin asentaminen Linuxiin
Vastaanottaja asenna Microsoft Teams Linux-käyttöjärjestelmässä tarvitset seuraavaa:
- Käynnissä oleva Linux-työpöydän ilmentymä;
- Käyttäjä, jolla on Sudo-oikeudet; ja
- Ilmainen asennustiedosto.
Saat ilmaisen Microsoft Teams -asennustiedoston siirtymällä Microsoftin verkkosivustolle tässä ladata Microsoft Teams - tiedosto natiiville Linux - paketeille .deb ja .rpm muodoissa. Kun kaikki nämä välttämättömyydet ovat valmiina, asenna Microsoft Teams Linux-tietokoneellesi seuraavasti.
Vaihtoehto 1: Ohjelmiston asennusohjelman käyttäminen
Harvinaisempi tapa asentaa Microsoft Teams Linuxiin on GNOME-ohjelmiston asennusohjelman avulla. Jos GNOME-ohjelmiston asennusohjelma on ladattu tietokoneellesi, asenna Microsoft Teams Linux-tietokoneellesi noudattamalla seuraavia vaiheita.
- Etsi ladattua GNOME-sovelluspakettia tietokoneeltasi;
- Kaksoisnapsauta pakettia avataksesi sen;
- Kun tämä on tehty, paketti avaa sitten GNOME-ohjelmiston;
- Napsauta "Asenna" -painiketta.
Kun asennus on valmis, sinulla on hyvä mennä ja saat Microsoft Teams -laitteesi perustettua ja suorittamaan Linux-tietokoneellasi.
Vaihtoehto 2: Päätteen käyttö
Jos olet taitavampi käyttää päätelaitetta ja haluaisit käyttää sitä valitsemallasi menetelmällä Microsoft Teams -sovelluspaketin asentamiseksi, sinun kannattaa kokeilla tätä toista tapaa. Se on ensisijainen menetelmäni, koska mieluummin käytän terminaalia kaikkiin tehtäviin, joihin minulla on mahdollisuus ja mahdollisuus käyttää terminaalia.
- Avaa pääteikkuna;
- CD-levy kansioon, johon tallensit latauksesi;

-
Asenna Microsoft Teams -paketti kirjoittamalla komento
sudo dpkg -i joukkueet * .deb.
- Vaihtoehtoisesti, jos olet ladannut useamman kuin yhden version Microsoft Teams -asennustiedostosta Linuxille, korvaa se
joukkueet * .debyllä olevassa komennossa tiedoston täydellä nimellä (tietysti liitteenä .deb-laajennuksella). - Kirjoita sitten salasanasi valtuuttaaksesi asennuksen (koska käytit sudo).
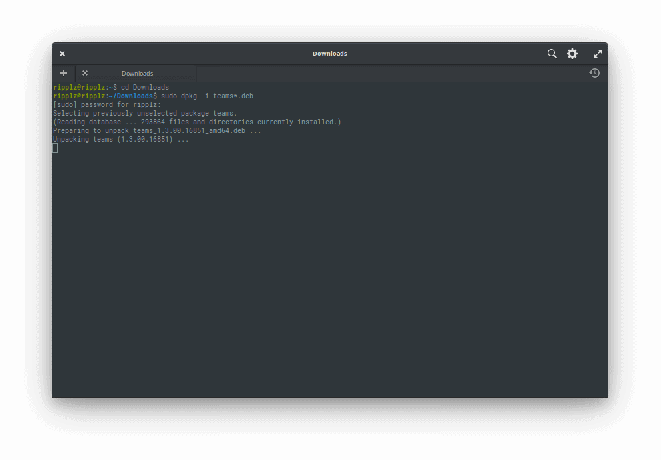
Asennusohjelma ajaa sitten pakettisi ja kun prosessi on valmis, voit käynnistää Microsoft Teams -sovelluksen sovelluksen laatikosta tai terminaalin kautta.


Toivomme, että tästä oppaasta on ollut apua. Pudota kommentti alla olevaan kommenttiosaan ja ilmoita meille, jos sinulla on vaikeuksia asennuksen aikana, ja mikä tärkeintä, kuinka ratkaisit nämä ongelmat.



