Kuinka tallentaa etätyöpöytäistunto helposti
Miscellanea / / August 05, 2021
Etätyöpöytäistunnot ovat todella tärkeitä monille ihmisille, olkoon se sitten kouluun tai työhön. Etätyöpöytäistuntojen tarkoitus on erilainen kaikille. Tällaisten istuntojen suorittamiseksi TeamViewer muodostaa hallitsevan asiakkaan tätä tarkoitusta varten. Kyky tallentaa nämä istunnot on kuitenkin yhtä tärkeää kuin tosiasiallinen osallistuminen niihin.
Etätyöpöytäistuntojen nauhoittaminen auttaa sinua käymään istuntoja läpi uudelleen niin monta kertaa kuin haluat. Tästä on yhtä hyötyä sekä kouluille että niille, joilla on tärkeitä työtehtäviä. Joten tänään käymme läpi kaiken, mitä sinun on tehtävä näiden istuntojen nauhoittamiseksi, oppaamme avulla, kuinka etätyöpöytäistunto tallennetaan helposti.
Kuinka etätyöpöytäistunto tallennetaan manuaalisesti TeamViewerilla
- Jos haluat tallentaa etätyöpöytäistunnon manuaalisesti TeamViewerilla, sinun on ensin avattava sovellus ja muodostettava haluamasi yhteys
- Kun olet valmis yhdistämisprosessiin, napsauta Tiedosto ja lisäosat vaihtoehto työkaluriviltä
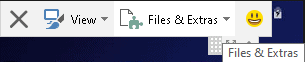
- Tämä avaa valikon uusia vaihtoehtoja. Napsauta sitten Aloita istunnon tallennus vaihtoehto. Tämä aloittaa nykyisen istunnon tallentamisen
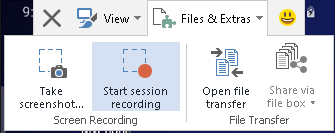
- Istunnon aikana voit keskeyttää videon ja tarkastella kulunutta aikaa. Aivan tämän vieressä sinulla on myös mahdollisuus lopettaa tallennus. Kun olet valmis istunnon, napsauta Pysähdy ja tallenna vaihtoehto

- Kun päätät lopettaa nauhoituksen, saat vaihtoehdon valita määränpää, johon haluat tallentaa tiedoston, ja olet valmis, kun olet valinnut määränpään.

Kuinka tallentaa etätyöpöytäistunto automaattisesti TeamViewerilla
- Avaa järjestelmäsi TeamViewer-sovellus
- Siirry seuraavaksi kohtaan Ekstrat> Asetukset
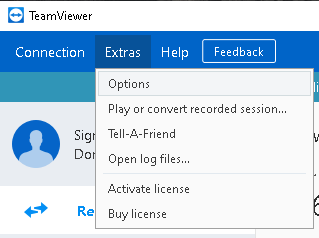
- Tämä avaa TeamViewer-sovelluksen Asetukset-ikkunan. Sieltä mene Kaukosäädin osio vasemmasta paneelista
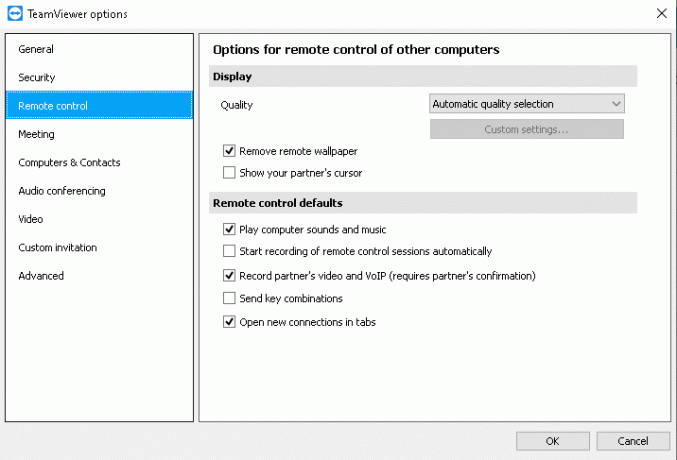
- Valitse Kaukosäädin-osassa rasti / tarkista / merkitse Aloita kaukosäädinistuntojen tallennus automaattisesti vaihtoehto kohdassa Kaukosäätimen oletusasetukset otsikko

- Kun olet tehnyt niin, valitse OK -painiketta tallentaaksesi muutokset.
Kun olet tallentanut muutokset, kaikki tästä eteenpäin aloittamasi istunnot tallennetaan automaattisesti. Jokaisen istunnon päättymisen jälkeen saat ponnahdusikkunan, josta voit valita määränpään, johon haluat tallentaa tallennetun tiedoston. Toisin kuin manuaalinen etätyöpöytäistunnon tallennus, automaattisen ominaisuuden käyttöönotto tallentaa kaikki istunnot automaattisesti.
Vaiheet etätyöpöytäistunnon tallentamiseksi TeamViewerilla ovat melko helppoja ja käteviä. Sikäli kuin tiedämme, TeamViewer on paras valinta sekä etätyöpöytäistuntoihin että niiden tallentamiseen. Toivomme kuitenkin, että yllä olevan artikkelin lukeminen on antanut sinulle vähän tietoa. Kerro meille kommentoimalla alla, jos sinulla on vielä kysyttävää siitä.
Katso myös meidän iPhone-vinkkejä, PC-vinkkejäja Android-vinkkejä jos sinulla on kysyttävää siitä tai haluat apua. Kiitos!
Olen Aman, kirjoitan yli 3 vuotta monipuolisten aiheiden alla. Minulla on kunnia saada mahdollisuus olla osa getdroidtips.com-sivustoa, ja olen kiitollinen voidessani osallistua tällaiseen upeaan yhteisöön. Synnyin Intiassa, matkustan ja työskentelen etänä.

![Palautustilaan siirtyminen Tecno Camon CX: ssä [Varasto ja mukautettu]](/f/c535defe3be0ca4b9014f64c24b26273.jpg?width=288&height=384)
![Lataa Google-kamera Samsung Galaxy S10E: lle [Exynos]](/f/2f05fd5437fc95a54edae9ead236d497.jpg?width=288&height=384)
