Discord Voice Chat ei toimi: Kuinka korjata
Miscellanea / / August 05, 2021
Discord on nyt yksi suosituimmista online-pikaviestintä- ja VoIP-palveluista. Voit asentaa Discordin älypuhelimeesi tai tietokoneeseesi, se tukee suurinta osaa siellä olevista alustoista. Tällä hetkellä alustat ovat hyvin tunnettuja pelaajien ja sisällöntuottajien keskuudessa.
Monet ihmiset ovat ilmoittaneet, että heidän Windows Discord Voice Chat ei toimi. No, ongelma voi johtua vanhentuneista ääniohjaimista, joilla ei ole järjestelmänvalvojan oikeuksia, ja vääristä asetuksista.

Sisällysluettelo
-
1 Discord Voice Chat ei toimi: Kuinka korjata
- 1.1 Tapa 1: Ristiriitojen suorittaminen järjestelmänvalvojana
- 1.2 Tapa 2: Puheasetusten nollaaminen
- 1.3 Tapa 3: Audio-ohjaimen päivittäminen
- 1.4 Tapa 4: QoS-vaihtoehdon poistaminen käytöstä ja kuulokemikrofonin ja mikrofonin valitseminen manuaalisesti
- 2 Johtopäätös
Discord Voice Chat ei toimi: Kuinka korjata
Voi olla enemmän tekijöitä, jotka aiheuttavat ongelman, Discord ei määritä sinulle syytä. Voit kuitenkin korjata äänikeskustelu- tai mikrofoniongelman kokeilemalla muutamia tapoja korjata Discord-äänikeskustelu ei toimi.
Tapa 1: Ristiriitojen suorittaminen järjestelmänvalvojana
On mahdollista, että Discordilla ei ole tarpeeksi käyttöoikeuksia toimiakseen oikein äänikeskustelua varten. Siksi sinun on varmistettava, että Discord toimii järjestelmänvalvojana ongelmien estämiseksi.
Vaihe 1) Jos Discord on jo käynnissä Windowsissa, siirry sitten Järjestelmäpalkkiin ja napsauta hiiren kakkospainikkeella Erimielisyydet -kuvaketta ja valitse LopettaaErimielisyydet valikosta.
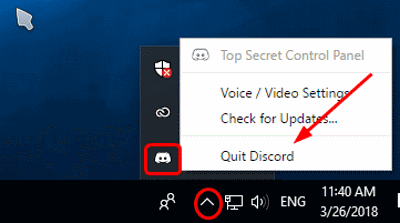
Vaihe 2) Jos sinulla on nyt ristiriidan kuvake työpöydällä, napsauta sitä hiiren kakkospainikkeella ja valitse Suorita järjestelmänvalvojana valikosta. Voit kuitenkin myös siirtyä Windows-hakupalkkiin, kirjoittaa ja etsiä ristiriitoja, napsauttaa hiiren kakkospainikkeella Discord-sovellusta ja suorittaa sen järjestelmänvalvojana.

Vaihe 3) Käyttäjätilien valvonta -kehote tulee näyttöön. Klikkaa Joo -painiketta suorittaaksesi Discordin, tarkista nyt, toimiiko äänikeskustelu vai ei.
Tapa 2: Puheasetusten nollaaminen
Jos asetuksissa on ongelmia, voit nollata Discord Voice -asetukset. Jos Discord-ääni-oletusasetukset toimivat sinulle, tämä menetelmä todennäköisesti korjaa ongelmasi.
Vaihe 1) Käynnistä Discord-sovellus, napsauta Asetukset-kuvake Discord-kotisivulla, joka näyttää varusteelta.
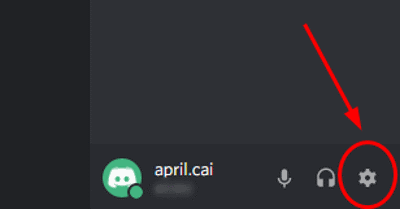
Vaihe 2) Siirry nyt ristiriitojen asetukset -ikkunaan Ääni ja video välilehti. Sen jälkeen napsauta ääni- ja videoasetusten oikeassa ruudussa Nollaa ääni-asetukset vaihtoehto punaisella.
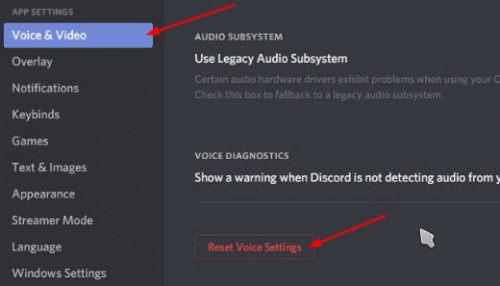
Vaihe 3) Näytölle ilmestyy epäkeskon vahvistuspyyntö, napsauta Okei -painiketta vahvistaaksesi kaikkien ääni- ja videoasetusten nollaamisen. Tämän jälkeen voit lopettaa Discordin ja käynnistää sen uudelleen ja tarkistaa, onko äänikeskustelussa vielä ongelmia.

Tapa 3: Audio-ohjaimen päivittäminen
On mahdollista, että käytät vanhentunutta ohjainta, joka ei ole enää yhteensopiva. Siksi sinun on päivitettävä ääniohjain Windowsin Laitehallinnan kautta korjataaksesi Discord Voice-chat, ei toimi. Avaa
Tapa 4: QoS-vaihtoehdon poistaminen käytöstä ja kuulokemikrofonin ja mikrofonin valitseminen manuaalisesti
Kuten aiemmin mainittiin, asetus saattaa häiritä järjestelmän toimintoja. Siksi saat virheen. Jos olet ottanut palvelun laadun pakettien prioriteetti -ominaisuuden käyttöön, sinun on poistettava se käytöstä. Se on yksi sellainen asetus, joka voi häiritä tärkeitä järjestelmän toimintoja.
Sammuta se avaamalla Discord, siirtymällä kohtaan Käyttäjäasetukset, napsauta seuraavalla sivulla Ääni ja video välilehti vasemmalla.
Poista sitten valinta Ota käyttöön palvelun laadun korkean paketin prioriteetti vaihtoehto. Nyt voit tarkistaa, onko Voice Chat -ongelma ratkaistu vai ei, ellei lisätietoja ole alla.
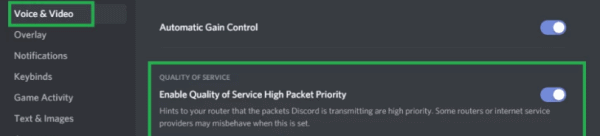
On erittäin todennäköistä, että Discord valitsee oletuksena väärän käyttämäsi äänen syöttölaitteen. Siksi se aiheuttaa äänikeskusteluongelman.
Voit korjata tämän valitsemalla manuaalisesti oikean käyttämäsi äänen syöttölaitteen. Käynnistä siksi Discord, siirry Discord Settings -kohtaan ja napsauta sitten Ääni ja video -välilehteä.
Seuraavan sivun alla Syöttölaite, käytä avattavaa valikkoa ja valitse käyttämäsi syöttölaite.
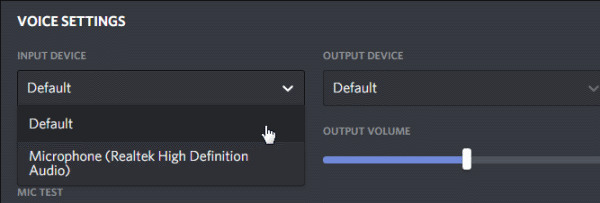
Sen jälkeen myös varmista, että Tulo Äänenvoimakkuuden liukusäädin on maksimissaan, koska jos se on liian matala äänilaitteellesi, se voi aiheuttaa ongelmia.

Johtopäätös
Jos sinulla on epäsopua ääni, ei toimi ongelmia, niin yllä olevat menetelmät varmasti korjaavat ongelman. Jos kohtaat edelleen saman ongelman, se voi olla joko laitteisto-ongelma tai yksinkertainen vanhentunut ohjelmisto.
Suosittelemme, että päivität mikrofonilaitteesi ja asennat Discordin uudelleen saadaksesi saumattoman kokemuksen. Lisäksi sinun on tarkistettava, onko ääniohjain päivitetty uusimpaan versioon, ellei päivitä sitä. Parhaan vaihtoehdon poistaminen käytöstä Palvelun laatu etusijalla -vaihtoehto on paras vaihtoehto.
Toimittajan valinta:
- Kuinka siirtää tiedostoja TeamVieweriin
- Kuinka tarkastella tiedostopolkua ja avata Mac Spotlight -haulla
- Mitä ovat PY-tiedostot? Kuinka avata PY-tiedostot Windows 10 -tietokoneella?
- Kuinka tyhjentää välimuistitiedostot työpöydällä ja mobiililaitteella
- Kuinka asentaa ownCloud 10 Raspberry PI 3: een, kun Raspbian Stretch on asennettu
Rahul on tietojenkäsittelytieteen opiskelija, jolla on valtava kiinnostus tekniikan ja salausvaluutan aiheisiin. Hän viettää suurimman osan ajastaan joko kirjoittamalla tai kuuntelemalla musiikkia tai matkustamalla näkymättömissä paikoissa. Hän uskoo, että suklaa on ratkaisu kaikkiin hänen ongelmiinsa. Elämä tapahtuu, ja kahvi auttaa.



