Mac-alustetun aseman lukeminen Windows-tietokoneessa
Miscellanea / / August 05, 2021
Windows ja macOS ovat toiminnaltaan kaksi erilaista käyttöjärjestelmää. Vaikka jotkut ominaisuudet voivat olla melko samanlaisia toistensa kanssa, siinä on suuri ero. Voit asentaa Windowsin mihin tahansa laitteistolevyihin, kun taas macOS voidaan asentaa vain Applen valmistamalle levylle. Joten Mac-muotoisen aseman lukeminen Windows-tietokoneelta on melko vaikeaa.
Jos sinulla on Mac-alustettu asema ja haluat lukea sen Windows-käyttöjärjestelmällä, niin se ei tule tapahtumaan niin helposti, koska Windows ei tue macOS-levyä. Siitä huolimatta, jos liität Mac-alustetun aseman Windows-koneeseesi, huomaat, että Windows havaitsee levyn, mutta et voi lukea sitä, Windows pyytää alustamaan levyn.
Tämä johtuu siitä, että Windows ja macOS käyttävät eri tiedostojärjestelmiä. Tässä artikkelissa opitaan kuitenkin, kuinka luetaan Mac-alustettu asema Windowsissa kolmansien osapuolten sovelluksilla.

Sisällysluettelo
-
1 Mac-alustetun aseman lukeminen Windows-tietokoneessa
- 1.1 Vaihe 1: Hanki HFS Explorer
- 1.2 Vaihe 2: HFS-Explorerin käyttäminen Mac-alustetun aseman lukemiseen
- 2 Johtopäätös
Mac-alustetun aseman lukeminen Windows-tietokoneessa
No, on paljon ohjelmistoja, joita voit käyttää sisällön poimimiseen Mac Drivesta. Tässä artikkelissa käytämme kuitenkin ilmaista sovellusta, jota kaikki voivat käyttää.
Vaihe 1: Hanki HFS Explorer
Käytämme HFS Exploreria MAc-aseman sisällön lukemiseen Windowsissa. Se on täysin ilmainen sovellus, jonka voit ladata linkki tähän.
Kun olet käynyt selaimesi HFS-explorer-verkkosivustolla, napsauta Lataa Installer fr Microsoft Windows Systems vaihtoehto.
Lataa asennusohjelma, avaa se ja asenna se Windows-koneellesi. Sen avulla Windows voi käyttää Mac-tiedostojärjestelmää saadakseen pääsyn Mac-aseman sisältöön.

Erittäin siisti sovellus, myös erittäin kevyt ehdottomasti suositeltava, jos haluat lukea Mac-aseman sisällön Windowsissa.
Jos haluat tietää enemmän HFS Explorerista ja sen toiminnasta, tarkista se heidän verkkosivustollaan. Se mainitaan siellä hyvin.
Vaihe 2: HFS-Explorerin käyttäminen Mac-alustetun aseman lukemiseen
Kun olet asentanut HFS-explorerin Windows-käyttöjärjestelmään, liitä Mac-muotoinen asema Windowsiin, napsauta Aloitusvalikko, ja valitse HFS Explorer.
Sen pitäisi kuitenkin olla Käynnistä-valikossa äskettäin asennettu sovellus, mutta jos et näe vaihtoehtoa siellä. Tyyppi HFS Explorer Windowsin hakupalkissa ja napsauta-avaa sovellus tuloksesta.
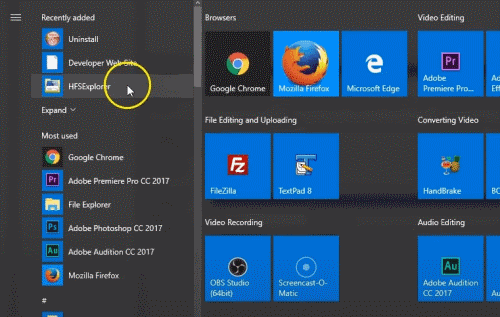
Napsauta nyt HFS Explorer -sovellusikkunassa Tiedosto vaihtoehto valikkoriviltä ja valitse Lataa tiedostojärjestelmä laitteesta vaihtoehto alivalikosta.

Näyttöön tulee kehote, tässä sinun on valittava levyosio. Ohjelmisto voi kuitenkin tunnistaa Mac OS-tiedostojärjestelmän automaattisesti, mutta voit myös valita manuaalisesti ja määrittää laitteen nimen.
Jos haluat tietää, mikä levy on Mac-asema, siirry Windowsin hakupalkkiin ja kirjoita tietokonehallinta ja avaa tietokoneen hallintaohjelma.
Täällä voit nähdä kaiken luettelon Drivesta, joka on kytketty Windows-tietokoneisiin. Etsi Mac-muotoinen asema luettelosta ja muista, että se on nimetty.

Kun tiedät levyn nimen, siirry HFS-explorer-ponnahdusikkunaan, valitse Levy-osio manuaalisesti pudotusvalikosta ja napsauta Ladata -painiketta. Voit käyttää Autodetectia tai määrittää laitteen nimen. Kiintolevyosion valitseminen manuaalisesti toimii sen sijaan parhaiten.

Kun olet napsauttanut Lataa-painiketta, Mac-Driven sisältö ladataan HFS-exploreriin. HFS-explorerin avulla voit lukea, etsiä eri tiedostojen tietoja ja purkaa tiedot Windowsiin.

Pura valitsemalla yksinkertaisesti tiedosto tai kansio Mac-asemastasi ja napsauttamalla Ottaa talteen -painiketta. Valitse sitten hakemisto, johon haluat kopioida tiedot, napsauta Pura tästä -painiketta ja valitse oikea vaihtoehto kehotteesta.
Johtopäätös
Jos haluat lukea ja purkaa Mac-muotoisia asematietoja Windowsissa, lataa ja asenna ensin HFS-Explorer Windowsiin. Liitä sitten MAc-asema Windows-koneeseesi, avaa HFS-Explorer, napsauta Tiedosto> Lataa tiedostojärjestelmä laitteesta. Valitse nyt kiintolevyosio manuaalisesti avattavasta valikosta, jos et ole varma osiosta.
Avaa sitten Tietohallinta ja tarkista siellä olevan Mac-alustetun levyn nimi ja valitse sitten osio HSF-Explorerissa. Napsauta Lataa-painiketta, niin kaikki sisältö on saatavilla HFS-explorerissa. Voit lukea ja purkaa tiedot sieltä Windowsiin.
Toimittajan valinta:
- Kuinka korjata, jos MKV-tiedostoa ei toisteta Windows 10: ssä
- Kuinka määrittää useita näyttöjä Windows 10: ssä eri resoluutiolla
- Parhaat Outlook-pikanäppäimet Windowsille ja Macille
- Ryhmäsähköpostin luominen Gmailissa: Vaiheittainen opas
- Windows-avaimen väliaikainen poistaminen käytöstä Windows 10: ssä
Rahul on tietojenkäsittelytieteen opiskelija, jolla on valtava kiinnostus tekniikan ja salausvaluutan aiheisiin. Hän viettää suurimman osan ajastaan joko kirjoittamalla tai kuuntelemalla musiikkia tai matkustelemalla näkymättömissä paikoissa. Hän uskoo, että suklaa on ratkaisu kaikkiin hänen ongelmiinsa. Elämä tapahtuu, ja kahvi auttaa.



