Windows-tietokoneen tai kannettavan tietokoneen palauttaminen Android-laitteen avulla
Miscellanea / / August 05, 2021
Ttässä voi olla tilanteita, joissa järjestelmäsi on kaatunut ja et sinulla ei ole järjestelmän palautuspistettä tehty etukäteen, tai sinulla ei ole mainitun Windowsin ISO-tiedostoa tai asennusvälinettä USB-muistitikussa. Näitä skenaarioita voi tapahtua, ja jos olet törmännyt sellaiseen, pidä sitä. Jos sinulla on Android-laite mukanasi, sen pitäisi olla pääte. Näin voit palauttaa Windows-järjestelmän tehokkaasti USB On-The-Go -laitteella Android-laitteen kautta.
Sisällysluettelo
- 1 Windows on epäonnistunut, mitä tehdä?
- 2 Käynnistettävän ISO-median luominen
- 3 Käynnistettävä Linux-ympäristö Android-laitteessa
- 4 Windows 10: n asentaminen Android-laitteesta tietokoneeseen
Windows on epäonnistunut, mitä tehdä?
Windows-järjestelmä voi epäonnistua useista syistä, esimerkiksi haittaohjelmahyökkäyksestä tai laitteistoviasta, ja saatat ajatella, että tarvitset tietokoneen käynnistyslevyn luomiseen. Android-laite, jossa on Android 3.1 tai uudempi ja USB On-The-Go -tuki, voi auttaa sinua tässä. Olipa kyseessä USB C -portti tai mikro-USB-portti, sopiva OTG-kaapeli USB-porttiin on saatavana markkinoilta. USB OTG -tuen avulla laitteet, kuten hiiri, näppäimistö, USB-muistitikku, jne., Voidaan liittää Android-laitteeseen. Joten käyttämällä Android-laitteeseen kytkettyä USB-asemaa sitä voidaan käyttää palautuslevyn ISO-tiedoston lataamiseen. Liitä asema Android-laitteeseen ja polta ISO-asema asemaan tietyn sovelluksen avulla.

Vaikka epäonnistunut käynnistysasema voi olla ongelma, asiasta on tehtävä perusteellinen diagnoosi, ennen kuin jatkat tähän korjaustapaan. Aloita tarkistamalla, mitä tietokoneesi on tehnyt, ennen kuin törmäät ongelmaan. Tarkista, mitä kaikki olet tähän mennessä tehnyt ongelman korjaamiseksi ja kuinka kauan sinulla on ollut ongelma. Korjaus voi muuttua ongelman tasosta riippuen. Joskus se voidaan korjata palautusaseman yksinkertaisella palauttamisella. Tai loppupäässä, se voi jopa vaatia sinua suorittamaan uuden Windowsin tai muun käyttöjärjestelmän. On aina parempi aloittaa yksinkertaisemmalla ratkaisulla sen sijaan, että haparoisit suurempia kaloja meressä ilman tarvetta tehdä sitä.
Aloita, jos lähelläsi on OTG-kaapeli ja Android-laitteellasi on tarpeeksi tilaa levykuvan ISO-tiedoston sijoittamiseen. Yhdistä langattomaan laajakaistaverkkoon ladataksesi levykuvan ISO-tiedosto laitteeseesi. Jos sinulla on vähän tilaa, kokeile järjestelmän käynnistämistä pienellä Linux-distroilla. ISO-tiedoston lataamisen jälkeen tarvitaan tietty sovellus, joka polttaa sen flash-asemaan. Windowsissa monet sovellukset, kuten Rufus tai Nero, ovat käytettävissä työn suorittamiseen, mikä ei ole käytettävissä Androidissa. Vaikka näitä sovelluksia ei ole saatavana Androidille, niiden Android-yhteensopivia vaihtoehtoja on olemassa. Yksi suosituimmista Androidille saatavilla olevista levyjen polttamisohjelmista on ISO 2 USB. Tämä sovellus tekee saman työn kuin mikä tahansa Windowsin ISO-hallintatyökalu, kuten Rufus tai Nero, kuten edellä mainittiin. Ne toimivat käyttämällä puhelimen sisäisen tallennustilan tilaa käynnistyslevylle. Tätä ISO-arvoa voidaan vastedes käyttää palautusaseman luomiseen tai uuden käyttöjärjestelmän asentamiseen.
Käynnistettävän ISO-median luominen

Jos haluat muuttaa USB-aseman käynnistyslaitteeksi, sinun on ehkä käytettävä laitteellesi sopivaa OTG-kaapelia ja liitettävä USB-muistitikku. Kun olet liittänyt USB-aseman, Android saattaa pyytää sinua valitsemaan USB-kokoonpanon. Valitse vaihtoehto, jonka avulla voit käyttää tiedostoja, jotka voivat olla erilaisia eri laitteissa käyttöliittymästäsi riippuen.
Kun olet antanut mahdollisuuden luku- ja kirjoitusoikeuksiin, siirry ISO 2 USB -sovellukseen ja anna tarvittavat käyttöoikeudet sovellukselle. Valitse USB-asema valitsemalla ”Valitse USB-muistitikku:” ja ISO kohdassa ”Valitse ISO-tiedosto:”.
USB-levyn alustaminen on myös välttämätöntä, jotta se voidaan asettaa käynnistyslaitteeksi, joten valitse myös "Format USB Pin Drive". Paina "START", kun olet valmis. Prosessi ei vie niin kauan, mutta se voi viedä jonkin aikaa laitteen ja flash-asemien luku- ja kirjoitusnopeudesta riippuen. Kun prosessi on valmis, poista USB-laite, aseta se tietokoneeseesi ja aloita palauttaminen muuttamalla käynnistysjärjestystä tietokoneen BIOSissa käynnistääksesi USB: n.
Käynnistettävä Linux-ympäristö Android-laitteessa
No, yllä oleva prosessi on yksinkertainen, mutta voi tulla aikoja, jolloin sinulla ei ole USB-muistitikkua tai USB OTG -kaapelia tarvittaessa. Tällöin voit käyttää juurtunutta Android-laitetta, jos sellainen on, vaihtoehtoisena toimenpiteenä.
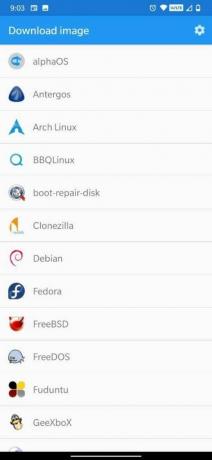


[googleplay url = ” https://play.google.com/store/apps/details? id = com.softwarebakery.drivedroid & hl = fi_FI ”]
DriveDroid on sovellus, joka luo Linux-ympäristön juurtuneeseen Android-laitteeseen käyttämällä mitä tahansa puhelimesi tallennustilan ISO- tai IMG-tiedostoja. Tässä menetelmässä ei välttämättä tarvita USB-muistitikkua. Tätä sovellusta on saatavana kahtena muunnelmana: Vapaa ja maksettu versio. Valitse mikä tahansa vaihtoehdoista tarpeidesi mukaan. Varmista, että laitteesi on juurtunut, ytimen rajoitukset eivät estä sitä ja että sillä on tuki USB-massamuistille. Jos yrität palauttaa tietokoneesi, parhaat vaihtoehdot ovat boot-repair-disk tai CloneZilla, jos sinun on varmuuskopioitava kiintolevyn sisältö.
Kun olet asentanut DriveDroidin, avaa sovellus ja myönnä juurioikeudet. Sen jälkeen sinun on ladattava Linux Distron ISO. Laaja valikoima Linux-distroja on valittavissa, ja voit valita minkä tahansa käytettävissä olevista distroista jatkaaksesi. Kun valitset käyttöjärjestelmää, voit asentaa 32-bittisen version tai 64-bittisen version ja valita sen palautettavan tietokoneen arkkitehtuurin mukaan. ISO-tiedosto tallennetaan Lataukset-kansioon, mutta se näkyy myös DriveDroidin päänäytössä. Valitse ISO ja odota, kunnes vaihtoehdot näkyvät. Valitse tavallinen USB-tallennustila, vain luku-USB-tallennustila tai CD-ROM. Tämä päättää ISO: n toiminnasta, kun se käynnistyy tietokoneellesi.
Windows 10: n asentaminen Android-laitteesta tietokoneeseen
DriveDroidin avulla käyttäjä voi asentaa Windows 10: n Android-laitteesta tietokoneeseen. Siellä on kuitenkin saalis. Vaikka sovelluksen ilmainen versio on kätevä Linux-distrojen asennusten yhteydessä, et voi asentaa Windows 10: tä sen kanssa. Sen sijaan sinun on ostettava sen maksettu versio, joka mainittiin aiemmin. Maksettu versio on 1,99 dollaria, mikä antaa sinun asentaa Windows 10 uudelleen tietokoneellesi. Jos uskot, että maksettu versio sopii sinulle paremmin, jatka.
Joten näiden menetelmien olisi pitänyt auttaa sinua käynnistämään tietokoneesi ja ampumaan se takaisin normaaliin tilaansa.



![Helppo tapa Jinga Pass 3G: n juurtamiseksi Magiskin avulla [TWRP: tä ei tarvita]](/f/2891c297cf81ce8e2a3a66a3c6aa8d78.jpg?width=288&height=384)