Kuinka vaihtaa BitLocker-salasanaa Windows 10: ssä?
Miscellanea / / August 05, 2021
Kuten nimestä voi päätellä, BitLocker on Windows-käyttöjärjestelmään sisäänrakennettu salausmoduuli, joka estää luvattomien käyttäjien pääsyn irrotettaviin ja muihin kuin irrotettaviin tallennusasemiin. Tai nimittäin osiot. BitLockeria käytetään luomaan turvallinen ympäristö tietojenkäsittelyalalla, jossa kyberuhat ja hyökkäykset ovat yleisiä. BitLockeria pidetään yhtenä turvallisimmista aseman suojamekanismeista, jotka on rakennettu mihin tahansa Windows-järjestelmään.
Vaikka on syytä mainita, että BitLocker Drive Encryption on käytettävissä vain Windows 10: ssä Professional- ja Enterprise-versiot, joten Windows 10 home -käyttäjät eivät voi käyttää tätä ominaisuus. Kun tiedät, mikä BitLocker on, olet valmis siirtymään seuraavaan osioon, jossa keskustelemme salasanojen vaihtamisesta BitLockerissa.
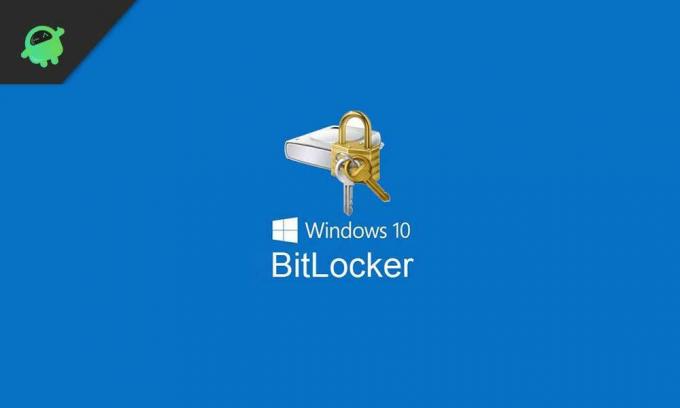
Sisällysluettelo
-
1 Kuinka vaihtaa BitLocker-salasanaa Windows 10: ssä?
- 1.1 Menetelmä 1
- 1.2 Menetelmä 2
- 1.3 Menetelmä 3
- 2 Tietoja BitLocker-aseman salauksesta
Kuinka vaihtaa BitLocker-salasanaa Windows 10: ssä?
Jos olet ottanut BitLocker Encryption Security -ominaisuuden käyttöön yhdessä siirrettävissäsi muissa kuin siirrettävissä asemissa, saatat haluta joskus vaihtaa salasanan. Salasanan suojaamiseksi luvattomilta henkilöiltä. Tämä johtuu siitä, että jos salasana vaarantuu, BitLockerista ei ole hyötyä.
Joten tämän jatkamiseksi keskustelemme BitLocker-salauksen salasanan vaihtamisesta kolmella helpolla menetelmällä. Joten, aloitetaan.
Menetelmä 1
Tässä menetelmässä opit vaihtamaan salasanan Windows Explorer itse. Tämä on luultavasti helpoin tapa vaihtaa BitLocker-salasanasi. Jos olet ottanut yhden käyttöön. Joten jatka noudattamalla seuraavia ohjeita.
Vaihe 1: Kaksoisnapsauta tätä tietokonetta ja siirry asemalle, jolle olet ottanut BitLockerin käyttöön.
Vaihe 2: Napsauta hiiren kakkospainikkeella kyseistä asemaa ja napsauta avattavasta valikosta Vaihda BitLocker-salasana.
Vaihe 3: Anna sitten Vaihda salasana -valintaikkunassa vanha salasana, sen jälkeen uusi salasana ja vahvista sitten uusi salasana.
Vaihe 4: Napsauta sen jälkeen alareunassa Vaihda salasana.
Salasanasi vaihdetaan ja alaosassa näkyy viesti "Salasanan vaihto onnistui".
Huomautus: Jos asema, jota vaihdat salasanaa, osoittaa kultaisen värilukon kuvaketta. Sitten sinun on avattava asema manuaalisesti, jotta voit vaihtaa salasanasi.
Menetelmä 2
Tämä menetelmä edellyttää BitLocker-salasanan vaihtamista ohjauspaneelista. Joskus Windows Explorer -vaihtoehto ei toimi odotetusti muiden käytettävissä olevien suojausvaihtoehtojen vuoksi. Siinä tapauksessa meidän on käytettävä tätä puolesta. Joten tee tämä noudattamalla seuraavia vaiheita.
Vaihe 1: Napsauta Windows-painiketta ja napauta asetuksia, jotka ovat sammutuspainikkeen yläpuolella. Asetukset-valikko avautuu
Vaihe 2: Kirjoita hakukenttään "BitLocker" ja napsauta vaihtoehtoa "BitLocker Drive Encryption".
Vaihe 3: Tulee olemaan kaksi osiota, käyttöjärjestelmäasemat ja kiinteät data-asemat. Valitse se valintasi mukaan.
Vaihe 4: Valinnan jälkeen löydät vaihtoehdon Vaihda salasana valitun aseman vierestä.
Vaihe 5: Syötä sitten Vaihda salasana -valintaikkunassa tarvittavat kirjautumistiedot ja napsauta "Vaihda salasana".
Salasanasi muuttuu tämän jälkeen.
Menetelmä 3
Jos haluat vaihtaa salasanasi komentorivin avulla, voit mennä tämän kanssa. Kuten täällä, se ei pyydä syöttämään vanhaa salasanaa, joten vaihdat edes muistamatta vanhaa salasanaa. Mutta tämä ei ole hakkerointi, koska tarvitset järjestelmänvalvojan oikeudet tämän suorittamiseen. Joten jatka seuraavien vaiheiden noudattamista.
Vaihe 1: Paina Windows + R-näppäintä yhdessä. Tämä avaa ajon valintaikkunan.
Vaihe 2: Kirjoita Suorita-valintaikkunaan ”cmd” ja paina Ctrl + Vaihto + Enter. Napsauta kyllä ja avaat komentokehotteen järjestelmänvalvojan oikeuksilla.
Vaihe 3: Kirjoita koodi “manage-bde -changepassword f:”. Voit vaihtaa viimeisen kirjaimen, koska se tarkoittaa aseman kirjainta.
Vaihe 4: Se pyytää sinua kirjoittamaan uuden salasanan kahdesti ja vahvistamaan saman painamalla Enter-näppäintä.
Nyt salasanasi on vaihdettu, ja joka kerta, kun kirjaudut sisään Windows 10 -tietokoneeseesi, voit avata sen lukituksen tällä salasanalla.
Tietoja BitLocker-aseman salauksesta
BitLocker Drive Encryption on moderni ja turvallinen salausmoduuli, joka on tarkoitettu vain Windows-käyttöjärjestelmälle. Lisäksi tämä BitLocker-aseman salaus on saatavana vain käyttöjärjestelmän Professional- ja Enterprise-jakeluissa. Jos haluat käyttää tätä, sinun on päivitettävä. Tänään olemme keskustelleet BitLocker-salasanan vaihtamisesta monin tavoin, ja voit seurata ketään sinulle sopivaksi. Muista kuitenkin, ettet paljasta mitään salasanoja, koska se voi vaarantaa järjestelmän turvallisuuden. Ja joissakin tapauksissa se voi johtaa ransomware-hyökkäykseen. Joten suosittelemme pysymään turvassa ja valppaana salausta käsiteltäessä. Se on kaikki meiltä, kiitos!
Anubhav Roy on tietojenkäsittelytekniikan opiskelija, jolla on valtava kiinnostus tietokoneiden, Androidin ja muiden tieto- ja teknologiamaailman tapahtumien maailmaan. Hän on koulutettu koneoppimiseen, tietojenkäsittelyyn ja on Python-kielen ohjelmoija Django Frameworkin kanssa.



![[Deal] UMIDIGI Z2 Twilight: Eksklusiivinen tarjous GearBestiltä](/f/4e80124369b9acf73c1d6e5c904bea77.jpg?width=288&height=384)