Kuinka korjata Microsoft Store -virhe 0x80131500 Windows 10: ssä
Miscellanea / / August 05, 2021
Microsoft Store on yhden luukun keskus, jolla voi ladata erilaisia pelejä ja sovelluksia eri genreille. Ei vain UWP-sovelluksia, mutta näemme myös Windows Classic -sovellusten lisäämisen tähän luetteloon. Viime aikoina käyttäjillä on kuitenkin sovelluksessa tai kahdessa ongelmia, kun he käyttävät sitä tai yrittävät ladata mitään tiedostoja siitä. Ja virhe 0x80131500 on saanut usein valituksia.
Olet ehkä nähnyt virheen "Yritä uudelleen - jotain tapahtui lopussa. Hieman odottaminen voi auttaa. Virhekoodi on 0x80131500, jos tarvitset sitä. " Virhe on ehdottomasti ärsyttävää, lievästi sanottuna. Joten mitä voitaisiin tehdä sen korjaamiseksi? No, tässä opetusohjelmassa jaamme useita tapoja korjata Microsoft Store -virhe 0x80131500 Windows 10: ssä. Aloitetaan!

Sisällysluettelo
-
1 Korjaa Microsoft Store -virhe 0x80131500 Windows 10: ssä
- 1.1 Korjaus 1: Käytä Windows Storen vianmääritystä
- 1.2 Korjaus 2: Käytä sisäänrakennettua Windows-työkalua
- 1.3 Korjaus 3: Nollaa Microsft App Store -välimuisti
- 1.4 Korjaus 4: Tarkista päivämäärä, aika, sijainti
- 1.5 Korjaus 5: Rekisteröi Microsoft App Store uudelleen PowerShellin avulla
- 1.6 Korjaus 6: Muokkaa DNS-asetuksia
- 2 Johtopäätös
Korjaa Microsoft Store -virhe 0x80131500 Windows 10: ssä
Korjataksesi yllä mainitun virheen, voit kokeilla useita vaihtoehtoja. Samalle ei ole universaalia korjausta. Tämän seurauksena olemme jakaneet kuusi erilaista tapaa korjata tämä virhe. Tässä on ilman lisätoimenpiteitä mahdolliset korjaukset Microsoft Store -virheeseen 0x80131500.
Korjaus 1: Käytä Windows Storen vianmääritystä
Microsftilla on erillinen vianmääritysohjelmisto myymäläänsä. Joten mene eteenpäin, lataa Windows Storen vianmäärityssovellus ja asenna se tietokoneellesi. Käynnistä se ja seuraa näytön ohjeita. Ohjelmiston pitäisi löytää ja korjata ongelma.
Korjaus 2: Käytä sisäänrakennettua Windows-työkalua
Voit myös kokeilla Windows Utility -työkalua korjaamaan Microsoft Store -virheen 0x80131500. Tässä on tehtävä.
- Käynnistä Juosta valintaikkuna Windows + R-pikanäppäinyhdistelmillä. Kirjoita Ohjauspaneeli ja paina Enter.
- Varmista siinä, että Luokka-vaihtoehto on valittu Näytä vaihtoehto.
- Napsauta nyt Järjestelmä ja turvallisuus ja pään yli Toimintakeskus.

- Napsauta sen alla Yleisten tietokoneongelmien vianmääritys.
- Napsauta Laitteisto ja äänet ja kirjoita Windows Start -sovellukset hakupalkissa.
- Avaa vaihtoehto mainitulla nimellä ja napsauta Lisäasetukset-linkkiä ja varmista, että Korjaa korjaukset automaattisesti vaihtoehto on valittu.
- Seuraa näyttöön tulevia ohjeita ja odota, kunnes vianmääritysohjelma on suorittanut skannauksen loppuun.
Kun se on valmis, yritä käyttää Windows-kauppaa, virhe 0x80131500-virhe olisi pitänyt korjata. Jos ei, noudata muita alla mainittuja korjauksia.
Korjaus 3: Nollaa Microsft App Store -välimuisti
Kaupan väliaikaisten tietojen tyhjentäminen saattaa myös korjata mainitun ongelman. Voit tehdä sen seuraavasti:
- Käynnistä Komentokehote korotetussa tilassa (ts. järjestelmänvalvojana).

- Kirjoita wsreset ja paina Enter. Tällöin välimuistin poisto käynnistyy ja nollaa myös kaupan.
- jos tämä on sinulle jonkin verran pitkä, niin on toinen tapa suorittaa mainittu tehtävä. Tuo Suorita-valintaikkuna ja kirjoita painamalla Windows + X WSReset.exe. Klikkaus OK ja odota prosessin päättymistä.
Kun se on tehty, Microsoft Store -virhe 0x80131500 olisi pitänyt korjata. Muussa tapauksessa voit kokeilla myös muita alla mainittuja kiertotapoja.
Korjaus 4: Tarkista päivämäärä, aika, sijainti
Jos järjestelmän päivämäärässä ja kellonajassa on eroja, Microsoft Store ei välttämättä toimi odotetulla tavalla. Jos niitä ei ole määritetty oikein, saatat kohdata ongelmia muodostaessasi yhteyden kaupan palvelimeen. Siinä tapauksessa voit tehdä seuraavaa:
- Avaa asetukset joko Käynnistä-valikosta tai käytä Windows + I -näppäimistön pikavalintaa.
- Suuntaa Aika ja kieli ja napsauta Päivämäärä ja aika.

- Klikkaa Aseta aika-zome automaattisesti. Tai voit säätää aikavyöhykettä manuaalisesti, jos automaattinen ei vieläkään pysty määrittämään oikeaa aikavyöhykettä. Voit tehdä niin siirtymällä osoitteeseen Aikavyöhyke ja valitse oikea aika valikosta.
- Varmista myös, että se näyttää oikean sijainnin. Sisällä Aika ja kieli, klikkaus Alue ja kieli. Laajenna Maa tai alue tai avattavasta valikosta ja valitse sijaintisi.
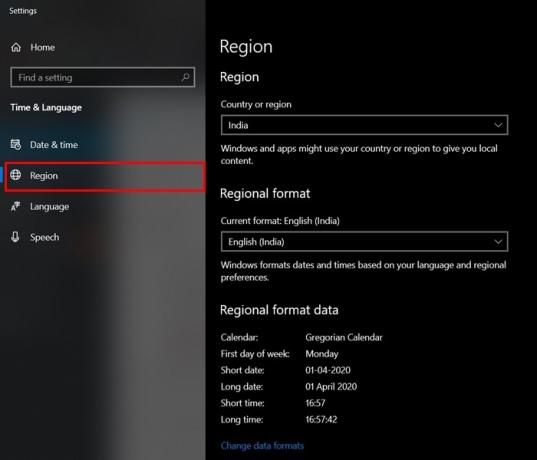
Kun olet valmis, käynnistä tietokone uudelleen ja käynnistä kauppa. Microsoft Storen virhe 0x80131500 on ehkä jo korjattu. Muuten tässä voidaan tehdä muuta.
Korjaus 5: Rekisteröi Microsoft App Store uudelleen PowerShellin avulla
Voit myös rekisteröidä Microsoft App Store uudelleen Powershellin avulla. Näin se voidaan tehdä.
- Siirry Käynnistä-valikkoon ja kirjoita PowerShell. Käynnistä se järjestelmänvalvojana.
- Kopioi-liitä alla oleva komento PowerShell-ikkunaan ja paina Enter:
powershell -ExecutionPolicy Unrestricted Add-AppxPackage -DisableDevelopmentMode -Register $ Env: SystemRoot \ WinStore \ AppxManifest.xml
Kun olet valmis, käynnistä tietokone uudelleen ja avaa Windows App Store, virhe 0x80131500 pitäisi korjata. Jos et yritä muuttaa DNS: ää, kuten alla mainitaan.
Korjaus 6: Muokkaa DNS-asetuksia
- Avaa Suorita-valintaikkuna ja kirjoita ncpa.cpl ja napsauta OK.
- Napsauta sitten hiiren kakkospainikkeella nykyistä yhteyttä ja napsauta Ominaisuudet.
- Kaksoisnapsauta Internet-protokollaversio 4 (TCP / IPv4) ja valitse Käytä seuraavia DNS-palvelimen osoitteita vaihtoehto.

- Kirjoita nyt 208.67.222.222 että Ensisijainen DNS palvelinlaatikko ja 208.67.220.220 että Vaihtoehtoinen DNS palvelinosio.
- Edellä oli avoin DNS-osoite. Voit myös kokeilla Googlen julkista DNS-osoitetta. Voit tehdä tämän korvaamalla yllä oleva DNS: llä 8.8.8.8 ja 8.8.4.4 vastaavasti.
Johtopäätös
Joten nämä olivat joitain Windows App Store -virheeseen 0x80131500 liittyviä korjauksia. Kerro meille, mikä yllä olevista menetelmistä toimi sinun eduksesi. Samoin tutustu meidän iPhone-vinkkejä, PC-vinkkejäja Android-vinkkejä lisää tällaisia vinkkejä.


![G950FXXU3CRH3: Elokuu 2018 Galaxy S8: n suojaus [Etelä-Amerikka, Moviestar]](/f/322a04ce693e17fce5fd0f0125adb6cb.jpg?width=288&height=384)
