Kuinka korjata Microsoft Teams ei näy Outlookissa?
Miscellanea / / August 05, 2021
Microsoft Teams on yhteistyö- ja chat-ohjelmisto, jossa on runsaasti ominaisuuksia. Microsoft haluaa käyttäjien olevan tuottavia siirtyäkseen tuotteesta toiseen. Ja integrointi Outlookiin on yksi tällainen ominaisuus. Outlookissa on yksinkertainen painike, jonka avulla käyttäjät voivat muodostaa yhteyden Microsoft Teamsiin suoraan. Mutta jotkut käyttäjistämme ilmoittivat, että he eivät löydä tätä painiketta. Joten jos olet yksi niistä käyttäjistä, joiden on vaikea yhdistää Teamsia Outlookiin, tämä artikkeli on sinulle.
Microsoft sallii käyttäjien avata Teamsin Outlookissa päästäksesi sähköpostiohjelmaan. Tämän tekeminen tekee työstä tehokkaampaa ja hienostuneempaa. Lisäksi se lisää kaikkien asioiden kätevyyden yhdessä paikassa. Joten jos et pysty yhdistämään Tiimiä Outlookissa, seuraa tätä opasta perusteellisesti ja pystyt tekemään niin nopeasti. Joten aloitetaan.

Sisällysluettelo
-
1 Kuinka korjata Microsoft Teams ei näy Outlookissa?
- 1.1 Korjaus 1: Ota yksityiset kokoukset käyttöön
- 1.2 Korjaus 2: Tarkista palomuuri ja suojausasetukset
- 1.3 Korjaus 3: Tarkista käyttäjäprofiilit
- 1.4 Korjaus 4: Ota lisäosa käyttöön Outlookissa
- 2 Johtopäätös
Kuinka korjata Microsoft Teams ei näy Outlookissa?
Jos olet huolissasi Microsoft Teamsin ongelmasta, jota ei näy näkymässä, olemme ostaneet korjauksia ongelmiin, jotka ratkaisevat ongelmasi. Suosittelemme lukemaan kaikki rivit huolellisesti ja toimimaan sen jälkeen. Korjauksia on noudatettava siinä järjestyksessä kuin selitämme ne sinulle. Joten aloitetaan.
Korjaus 1: Ota yksityiset kokoukset käyttöön
Yksityisten kokousten ottamiseksi käyttöön Microsoft Teamsin Järjestelmänvalvoja-valikossa on sallittava Salli yksityisten kokousten ajoitus. Sinun on tehtävä tämä niin, että apuohjelma-painike näkyy Outlookissa. Joten tee tämä noudattamalla seuraavia vaiheita.
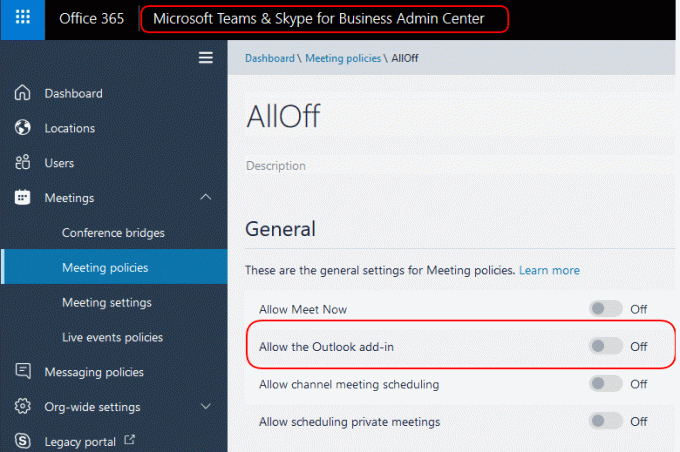
- Avaa Microsoft Teams työpöydältä kaksoisnapsauttamalla sitä
- Mene nyt kokouksiin ja napsauta sitten Kokouskäytännöt
- Sitten Yleiset-osiosta löydät vaihtoehdon Salli yksityisen kokouksen ajastaminen
- Nyt taas kerran avaa näkymät tarkistaaksesi, onko sinulla lisäosa-painike nyt käytettävissä.
Kun olet suorittanut yllä olevat vaiheet, sinulla on apuohjelmaryhmät-painike käytettävissä Outlookissa. Mutta jos et löydä tätä vaihtoehtoa, harkitse siirtymistä korjauksiin.
Korjaus 2: Tarkista palomuuri ja suojausasetukset
Windowsin palomuuriasetukset keskeytyvät joskus Microsoft Teams -sovelluksen ja Outlookin välillä, joten he eivät voi ottaa yhteyttä palvelimiin. Mikä aiheuttaa tämän. Se voi myös tapahtua, jos käytät kolmannen osapuolen virustorjuntaohjelmaa tai ohjelmistoa tai palomuuria, tämä ehto on kuin jatkuisi vielä enemmän. Seuraavassa keskustelemme vaiheista palomuurin ja verkkosuojauksen poistamiseksi käytöstä nähdäksesi, toimiiko menetelmä sinulle. Noudata seuraavia ohjeita jatkaaksesi.
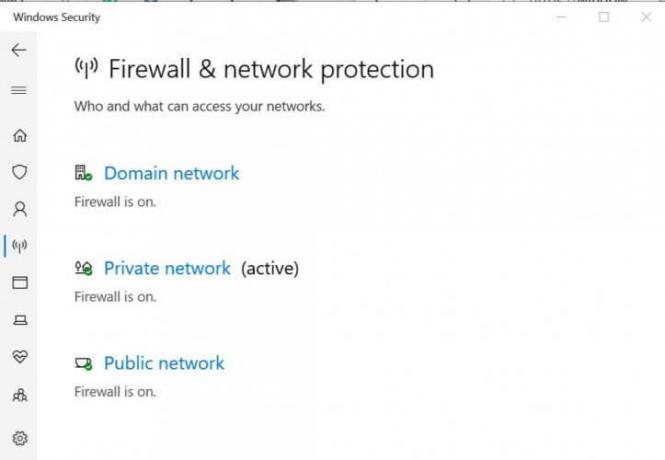
- Napsauta Käynnistä-painiketta ja siirry asetuksiin
- Napsauta asetusikkunassa Päivitä ja suojaa.
- Päivitys ja suojaus -ikkunassa näet vasemmassa paneelissa Windowsin suojauksen, napsauta sitä
- Napsauta nyt "Palomuuri ja verkon suojaus".
- Napsauta sitten "Active Network".
- Poista vihdoin palomuuri-verkon suojaus vaihtamalla painike pois-asentoon
Tämän tekeminen saattaa palauttaa Teamsin lisäosapainikkeen näkymään. Silti, jos kohtaat ongelman, älä huoli, meillä on vielä enemmän ratkaisuja sinulle.
Korjaus 3: Tarkista käyttäjäprofiilit
Microsoft Teamsin integroimiseksi Outlookiin molempien sovellusten käyttäjäprofiilien on oltava samat. Joten tarkista mahdolliset ristiriidat. Muista myös tarkistaa, oletko avannut useita tilejä sekä Teamsissa että Outlookissa. Ja jos näin on, harkitse tarpeettomien tilien poistamista ensisijaisen tilin käyttämiseksi.
Kun olet tarkistanut kaikki nämä, tarkista molemmissa sovelluksissa käytettävissä olevat profiilit ja yritä pitää molemmat profiilit auki yhdessä sovelluksen kanssa. Käynnistä sitten Outlook uudelleen ja tarkista, onko painike käytettävissä vai ei. Jos ei, niin luultavasti viimeinen ja tärkein korjaus toimii sinulle.
Korjaus 4: Ota lisäosa käyttöön Outlookissa
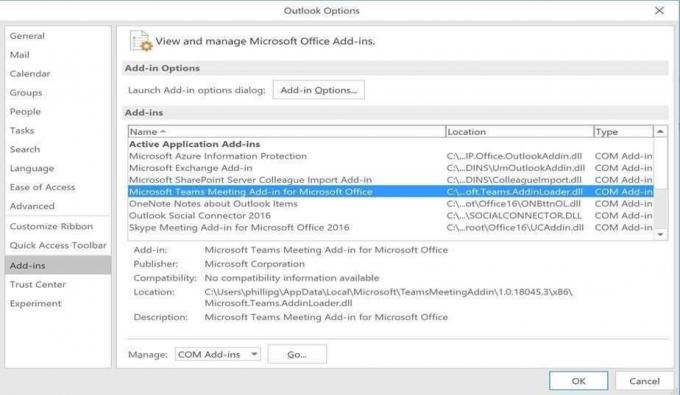
Lisäosavaihtoehdon ottaminen käyttöön Outlookissa avaa yhdyskäytävät sinulle molemmissa sovelluksissa. Ota lisäosa käyttöön noudattamalla seuraavia vaiheita.
- Ensinnäkin, avaa Outlook-sovellus
- Napsauta sitten Tiedosto-valikkoa ja valitse Asetukset
- Valitse asetusikkunassa vasemman paneelin lisäosa-välilehti
- Tarkista, onko ”Microsoft Teams Meetings -lisäosa MS Office -palveluun käytettävissä”.
- Napsauta sitten sitä; löydät alla olevan vaihtoehdon hallita.
- Napsauta hallita ja napsauta sitten Aktivoi alhaalta.
- Nyt näet "Microsoft Teams Meetings -lisäosan MS Office -palveluun" aktiivisessa luettelossa
- Napsauta OK lopettaaksesi
Ongelmasi ratkaistaan tämän jälkeen, ja voit tarkastella joukkueiden lisäosapainiketta Outlook-asiakkaassa.
Silti, jos kytkimen katselemisessa on ongelmia, suosittelemme Microsoft Teamsin asennuksen poistaminen ja teemme uuden asennuksen. Se ratkaisee varmasti ongelman. Muista kokeilla kaikkia korjauksia ennen asennuksen poistamista.
Johtopäätös
Tämän oppaan tarkoituksena oli korjata niiden käyttäjien ongelmat, jotka eivät voineet tarkastella apuohjelmakytkintä Outlookin yhdistämiseksi Microsoft Teamsiin. Haluamme myös sanoa, että joskus tiimissä tapahtuu häiriö, joka ei salli sen olla vuorovaikutuksessa muiden ohjelmien kanssa. Seuraa oppaamme, voit ratkaista ne kaikki. Toivomme, että tämä opas oli hyödyllinen sinulle. Jos sinulla on kysyttävää tai palautetta, kommentoi alla olevalla tavalla nimesi ja sähköpostiosoitteesi. Samoin tutustu meidän iPhone-vinkkejä, PC-vinkkejäja Android-vinkkejä lisää tällaisia vinkkejä. Kiitos.
Aiheeseen liittyvät julkaisut:
- Kuinka tehdä itsestäsi peruna Microsoft Teamsissa, Zoomissa ja Skypessä?
- Kuinka korjata Microsoft Teams -virhekoodi caa7000a?
- Kuinka yhdistää Slack ja Microsoft Teams?
- Älä häiritse ei toimi Microsoft Teamsissa esityksen aikana: Kuinka korjata?
- Kuinka korjata, jos Microsoft Teams -tiedosto näyttää lukitun virheen?
- Microsoft Teams ei poista, se pitää asentaa itsensä uudelleen: Kuinka poistaa?
- Kuinka korjata Microsoft Word on lakannut toimimasta?
Anubhav Roy on tietojenkäsittelytieteen tekniikan opiskelija, jolla on valtava kiinnostus tietokoneiden, Androidin ja muiden tieto- ja teknologiamaailman tapahtumien maailmaan. Hän on koulutettu koneoppimiseen, datatieteeseen ja on ohjelmoija Python-kielellä Django Frameworkin kanssa.



