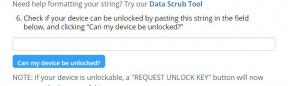Videon muokkaaminen Stock Photos -sovelluksella iOS 13: ssa iPhonessa ja iPadissa
Miscellanea / / August 05, 2021
Apple ilmoitti viime vuonna iOS 13: sta ja iPadOS: sta, joihin sisältyy uudistettu valokuvan sovellus. Minkä pakattujen ominaisuuksien työkalu, jolla voit muokata valokuvia. Tämä tarkoittaa, että et tarvitse kolmannen osapuolen ohjelmistoa yksinkertaiseen muokkaamiseen laitteellasi. Jopa iPhone antaa käyttäjien myös muokata videoita, ja siellä oli joitain ensisijaisia muokkaustyökaluja, joita voit käyttää.
Tänään opetamme sinulle, miten voit muokata videoita iOS 13: n ja iPadOS: n Kuvat-sovelluksella. Tärkein ominaisuus, jonka valokuvasovellus sallii, on leikata video ja hidastettu videon muokkaus. Valokuvien muokkaukset ovat kuitenkin melko identtisiä iPhonessa, iPadissa, iPod touchissa ja Macissa. Kun käytät iCloud-kuvia, voit muokata mitä tahansa videota tai valokuvia kaikilla laitteilla. Se on syvällinen artikkeli valokuvien muokkaustyökaluista.
Sisällysluettelo
- 1 Katsella ja muokata valokuvaa Kuvat-sovelluksessa?
- 2 Kuinka leikata videosi?
- 3 Hidastetun videon mukauttaminen
- 4 Kuinka kopioida videosi?
- 5 Kuinka säätää valoa ja väriä?
- 6 Kuinka käyttää suodatinta videoosi?
- 7 Kuinka kiertää videota
- 8 Kuinka ääni mykistetään / mykistetään.
- 9 Kuinka leikata video
- 10 Kuinka säätää videon kirkkautta, kylläisyyttä ja valotusta?
- 11 Kuinka kumota video alkuperäiselle?
- 12 Käytä kolmannen osapuolen sovelluksia.
- 13 Liitetäänkö videosi iCloudiin?
Katsella ja muokata valokuvaa Kuvat-sovelluksessa?

Apple tarjoaa saumattoman muokkaustoiminnon laitteellesi. Jos sinun on napsautettava Muokkaa-painiketta siirtyäksesi muokkaustilaan, napsauta lopussa "Valmis" ja se tallentaa lopputuloksen valokuvakirjastoon alkuperäisen videoleikkeen rinnalle.
Kuinka leikata videosi?
Aloittaen välttämättömästä muokkaustyökalusta, meillä kaikilla on video, joka on liian pitkä, koska Sähköposti tai Viesti oli -toiminnon avulla voit lähettää vain lyhyen videon. Et voi kuitenkaan lähettää liian pitkiä videoita postitse tai viestillä. Kun taas videon leikkaaminen ja lyhentäminen näyttää olevan kätevää ja helppoa käyttäjille. Tässä on valittava videon alku- ja loppupiste, joka lyhentää videota.
- Avaa "Kuva" -sovelluksen iPhonessa tai iPadissa.
- Sitten, Napauta muokattavan videon.
- Klikkaa "Muokkaa" valikossa.
- Siirrä nyt liukusäätimiä videon molemmilta puolilta aloitus- ja lopetusajan mukaan mieltymystesi mukaan.
(Liukusäätimen vasen puoli on alku- tai aloitusosa, ja oikean puolen vetäminen on viimeinen piste tai päätepiste.) - Jos haluat nähdä esikatselun, videosi, napauta “Toista-painike. "
- Napauta lopuksi "Tehty."
(Napsautus on nyt tallennettu laitteellesi.)
Huomaa: alkuperäinen video ja leikattu video tallennetaan kirjastoosi.
Hidastetun videon mukauttaminen
Kameratiloja oli erilaisia, mikä antaa sinulle useita vaihtoehtoja videon tallentamiseen, mukaan lukien hidas liike. Kun tallennat videota iPhonen Slow-motion-tilassa ja voit sitten muokata videota Slow Motion -tehosteen avulla, jotta videolle saadaan yksityiskohtaiset yksityiskohdat. Siellä sinulla on useita mukautettavia vaihtoehtoja, kuten normaali nopeus ja hidastaminen yksityiskohtien suhteen, jotka haluat jättää väliin.

Valokuvasovelluksissa joudut avaamaan videon ja valitsemalla “Slo-Mo” ja napauttamalla sitten muokkaa. Vedä pystysuorat palkit mieltymystesi mukaan ja tallenna ne valokuvakirjastoosi.
Kuinka kopioida videosi?
Varmista ennen muokkaamista, että sinulla on kaksoiskappale, ellei alkuperäistä tiedostoa poisteta. Se on myös tärkeää, koska jos aiot muokata, se ei anna sinulle täydellisiä tuloksia, ja sinun on ehkä aloitettava muokkaus uudelleen.
- Avaa "Kuva" -sovelluksen iPhonessa tai iPadissa.
- Valitse videoleike, jota haluat muokata.
- Klikkaa "Jaa" -painiketta.
(Jaa-painike laitteen pohjassa.) - Valitse nyt "Kopio" Asetukset-valikko.
(Kopio videostasi luodaan ja tallennetaan valokuvakirjastoosi.) - Siinä kaikki, Valitse nyt kaksoiskappale muokkaamista varten alkuperäisen käyttämisen sijaan tai et päädy väärään päätökseen.
Lisäksi, Voit säätää kuvan kehystä ja kuvasuhdetta. Alkuperäisen ja edellisen välilehden esikatselu sijoitetaan näytön oikeaan yläkulmaan. Lisäksi voit säätää kuvan kehystä ja kuvasuhdetta. Alkuperäisen ja edellisen välilehden esikatselu sijoitetaan näytön oikeaan yläkulmaan. Vaikka et pidä tulosta, voit nollata sen samalla ikkunanäytöllä.
Kuinka säätää valoa ja väriä?

- Avaa "Kuva" sovellus ja valitse valokuva tai video, jota haluat muokata.
- Napauta nyt "Muokata."
- Pyyhkäise sitten ylöspäin ja tarkastele muokkauspainiketta vaikutuksen saavuttamiseksi.
- Sitten säädä tehoste vetämällä liukusäädintä napin tai liukusäätimen avulla.
- Määritä haluamasi muokkaus ja ota filer käyttöön. Jos et ole tyytyväinen lopputulokseen, palauta se ja käytä uudelleen.
- Napauta "Tehty" tallentaa muokkauksesi valokuvasovelluskirjastoon.
Kuinka käyttää suodatinta videoosi?
IPadissa ja iPhonessa oli useita tehosteita ja suodattimia.
- Avaa "Kuva" sovelluksen laitteellasi ja valitse muokattava videoleike.
- Napauta "Muokata" vaihtoehto.
(Sijoitettu näytön vasempaan yläkulmaan.) - Valitse "Suodatin-kuvake" Vaihda tai valitse oikea suodatin videollesi pyyhkäisemällä.
(Alareunassa oleva suodatinkuvake, esikatsele lisää suodattimia pyyhkäisemällä vasemmalle tai oikealle alareunassa olevalle vaakapalkille.) - Jotkut suosituista suodattimista olivat Kirkas lämmin, dramaattinen viileä retro-tyylinen mono.
- Kun olet asentanut videollesi sopivan suodattimen, napsauta "Tehty" -painiketta.
- Se vie jonkin aikaa tehdä ja tallentaa valokuvakirjastoosi.
Kuinka kiertää videota

Joskus nauhoitamme videota pystyasennossa tai vaakasuunnassa, mutta myöhemmin haluat vaihtaa suunnan pystyasennosta vaaka- tai päinvastoin. Se oli myös helppo tehdä muutamassa vaiheessa.
- Käynnistä "Kuva" sovellusta laitteellasi ja napauta videota, jonka haluat kiertää.
- Napsauta nyt "Muokata" laitteen oikeaan yläkulmaan.
- Valitse sitten "Rajauskuvake" laitteen alaosaan.
- Napauta vain "Kiertää" painike laitteen vasempaan kulmaan.
- Löydät vaihtoehtoja, joiden avulla voit Vaihda videon suunta pystyasennosta vaaka-asentoon tai päinvastoin.
- Samalla ikkunasivulla voit myös vaihtaa peiliä tai käyttää näytön oikeassa kulmassa olevaa peilitehostetta.
(Mikä muuttaa kohteen sivun pyyhkäisemällä vasemmalle / oikealle.) - Jos olet tyytymätön ilman tulosta, voit napsauttaa "Nollaa" kaikki muutokset.
- Lopuksi, Tallenna video napsauttamalla Valmis valokuvakirjastossasi.
Kuinka ääni mykistetään / mykistetään.
Joskus melu näyttää hankalalta tai mistä tahansa syystä, ja voit myös mykistää tai poistaa mykistyksen.
- Avaa "Kuva" sovellus ja valitse muokattavaksi valitsemasi video.
- Napauta "Muokata" -painike oikeassa yläkulmassa.
- Napsauta sitten "Volume" mykistää / poistaa mykistyksen.
(Äänenvoimakkuuspainike sijoitetaan vasempaan yläkulmaan tai näyttöön.) - Klikkaa "Tehty" vahvistaaksesi videon tallentamisen kirjastoosi.
Kuinka leikata video
Voit helposti leikata videota iOS 13: ssa ja iPadOS 13: ssa, koska se on yksi perustavanlaatuisimmista muokkaustyökaluista.
- Avaa "Kuva" sovelluksen laitteellasi ja valitse video, jonka haluat leikata.
- Klikkaa "Muokata" -painike näytön oikeassa yläkulmassa.
- Napsauta nyt "Videokuvake" näytön alareunassa.
- Vedä vasemmalle tai oikealle, aseta skenaariot, jotka haluat leikata.
- Klikkaa "Tehty" vahvistaaksesi, että leike on valmis, se tallennetaan valokuvakirjastoosi.
Huomautus: voit videoida napsauttamalla pikkukuvia saadaksesi nopean näkymän.
Kuinka säätää videon kirkkautta, kylläisyyttä ja valotusta?
Mitä tulee kirkkauden vähäiseen säätöön, valotus, kylläisyys ja muut automaattiset parannustyökalut auttavat muokkaamaan hieman pidemmälle hienosäätöä käyttämällä.
- Avaa "Kuva" sovellus.
- Valitse muokattava video.
- Napauta "Muokata" -painike oikeassa yläkulmassa.
- Valitse "Videon säätöpainike" asetetaan Mid-Let-painikkeeseen.
- Jos haluat automaattisen säätämisen, valitse sitten "Automaattinen parannus".
- Toisaalta voit säätää Korosta, Varjo, Värikylläisyys, Musta piste, Kirkkaus, Valotin, Sävy, Lämpö ja Värinä.
- Klikkaa "Tehty" vahvistaaksesi ja tallentaaksesi kuvat valokuvakirjastoosi.
Kuinka kumota video alkuperäiselle?
Jos haluat palauttaa videon alkuperäiseksi ja haluat säätää uudelleen. Sitten voit palata alkuperäiseen ennen tallentamista tai tekemistä.
Avaa "Kuva" ja valitse muokattava video.
Klikkaa "Muokata" -painiketta.
Löydät "Palaa" -painike näytön vasempaan alakulmaan.
Klikkaa "Palaa" kumota koko "Alkuperäinen".
Muokkauksen jälkeen sinun on painettava "Tehty”Vahvistaa ja tallentaa muokatun videon valokuvakirjastoosi.
Käytä kolmannen osapuolen sovelluksia.
Videoiden ja kuvien muokkaamiseen oli tarjolla monia kolmansien osapuolten sovelluksia, kuten iPhonessa, iPadissa tai iPad touchissa. Voit asentaa, jos uskot, että kuvavalokuvasovellukset eivät riitä sinulle.
Liitetäänkö videosi iCloudiin?
Voit käyttää iCloud-tiliäsi myös videoiden tai valokuvien jakamiseen esimerkiksi sosiaalisen median sovellusten, kuten WhatsApp, Message, Email, avulla. Jos olet ladannut kuvia tuolle puolelle, sinun on jaettava linkki, ja video tai kuva upotetaan sinne. Se näyttää melko kätevältä, joten sinun ei tarvitse sijoittaa tietojasi jakamiseen useita kertoja. Lisäksi, jos käytät iCloud-valokuvia, se vaatii iOS 8.1: n tai iPadOS13: n tai uudemman.
Toivottavasti käytät nyt laitteesi Stock Photo -sovelluksen muokkaustyökalua. Lisäksi Apple iOS 13 ja iPadOS 13 tulevat nopeasti vaihtamaan Wi-Fi ja Bluetooth anna meidän vaihtaa ohjauskeskuksesta. Vastaavasti uskomme, että on varsin kätevää, että sisäänrakennetulla videonmuokkausohjelmalla on järkevämpi todennäköisyys, että sitä parannetaan tulevaisuudessa enemmän työkaluilla. Haluamme tietää mielipiteesi, oletko käyttänyt kuvankäsittelytyökalua kolmannen osapuolen sijaan vai mitä mieltä olet siitä. Ole hyvä ja jaa se kanssamme alla olevassa kommenttiosassa.
Romeshwar on tekninen toimittaja, jota Lakhs rakastaa. Kiitos lukuisista artikkeleista arvostetulle verkkosivustolle 4. huhtikuuta 2019. Puolueeton mielipide, ohjeet, toimittaa laadukasta sisältöä ja informatiivista. Roar to Tyytyväinen olet tekniikan nälkä.


![Lataa Resurrection Remix Redmi Note 5 Pro -pohjaiseen 9.0 Pie -ohjelmaan [RR 7.0]](/f/6ce82480c437cff91ee67c78170a97f6.jpg?width=288&height=384)