Windows 10 Mobile Hotspot sammuu automaattisesti: Kuinka korjata?
Miscellanea / / August 05, 2021
Hotspot, kuten tiedämme, sallii useiden laitteiden muodostaa yhteyden Internetiin yhdistämällä lähdelaitteeseen. Windows 10 -tietokoneessa on mobiili hotspot-ominaisuus. Voit liittää matkapuhelimesi, tablet-laitteesi Internetiin PC-hotspotin kautta. Joskus käyttäjät kuitenkin valittavat, että hotspot sammuu automaattisesti itsestään. Kun yhteys katkeaa, manuaalinen uudelleenliittäminen kestää muutaman minuutin. Tämä ei todellakaan ole toivottavaa ihmisille tämän päivän kiireisessä elämässä. Joten miten korjaamme tämän niin Windows 10 Mobilen hotspot ei sammu itsestään ???
On muutamia parannuksia, jotka sinun on suoritettava estääksesi hotspotin sammumasta itsestään. Olen maininnut ne kaikki tässä oppaassa. Normaalisti hotspot sammuu, jos se pysyy käyttämättömänä jonkin aikaa. Tämän mekanismin tarkoituksena on säästää virtaa tietokoneelle / kannettavalle tietokoneelle. Se tapahtuu myös silloin, kun se ei löydä aktiivista verkkoa, johon voi muodostaa yhteyden. Edellinen on hyvä akun käyttöiän säilyttämiseksi, mutta tehtäväkeskeiset käyttäjät eivät välttämättä liity tähän. Tarkoitan, että he etsivät jatkuvasti jatkuvaa saumatonta yhteyttä ilman minkäänlaisia esteitä. Joten, seurataan opasta ja katsotaan, miten voimme saavuttaa tämän Windows 10 -tietokoneella.

Opas | Kuinka korjata Netwtw06.sys epäonnistunut ongelma Windows 10: ssä
Sisällysluettelo
-
1 Windows 10 Mobile Hotspot sammuu: Vianmääritys
- 1.1 Poista Virransäästö käytöstä Mobile HotSpotissa
- 1.2 Pidä Mobile Hotspot käytössä PowerShell-komennolla
- 1.3 Poista verkkolaitteen virranhallinta käytöstä tietokoneellasi
- 1.4 Säädä HotSpot-aikakatkaisuaikaa, jos Windows 10 Mobile Hotspot sammuu
Windows 10 Mobile Hotspot sammuu: Vianmääritys
Aloitetaan sammuttamalla virransäästöominaisuus, joka poistaa mobiilikeskuksen käytöstä automaattisesti.
Poista Virransäästö käytöstä Mobile HotSpotissa
- Windows 10 -aloitusnäytön Kirjoita tähän hakua varten laatikkotyyppi Mobile Hotspot
- Klikkaa Avata kun Hotspot näkyy
- Napsauta seuraavaksi alla olevaa vaihtokytkintä Jaa Internet-yhteys muiden laitteiden kanssa
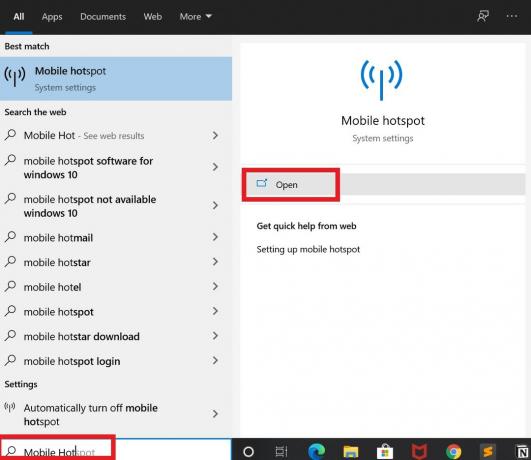
- Selaa nyt hieman alaspäin ja sinun pitäisi nähdä uusi vaihtoehto Kun yhtään laitetta ei ole kytketty, käännä mobiilipiste automaattisesti. Se on asetettu Päällä oletuksena.

- Poista kytkentä käytöstä napsauttamalla kytkintä tai laita se pois päältä.
Vaikka sinulla ei ole aktiivisia hotspot-yhteyksiä, hotspotia ei poisteta käytöstä.
Pidä Mobile Hotspot käytössä PowerShell-komennolla
Jos haluat pitää PowerShellin käytössä koko ajan, voit myös käyttää PowerShelliä ja antaa sille komento.
- Avaa komentokehote kirjoittamalla cmd laatikossa Kirjoita tähän etsiäksesi
- Kun komentokehote avautuu, kirjoita seuraava komento.
powershell -windowstyle hidden --komento "Käynnistä-prosessi cmd -ArgumentList '/ s, / c, verkon pysäytys" icssvc "ja REG ADD "HKLM \ SYSTEM \ CurrentControlSet \ Services \ icssvc \ Settings" / V PeerlessTimeoutEnabled / T REG_DWORD / D 0 / F & nettokäynnistys "icssvc" '-Verb runAs "
Huomautus
Yllä oleva komento käyttää PC: n mobiilihotspot-palvelua icssvc ja luo Peerless-aikakatkaisu käytössä arvoksi asetettu 0.
Poista verkkolaitteen virranhallinta käytöstä tietokoneellasi
Verkkosovittimen asetuksissa on joitain virransäästöasetuksia, jotka voit poistaa käytöstä. Tämä auttaa pitämään Windows 10: n mobiilikeskuksen päällä koko ajan, kun tietokoneesi on aktiivinen.
- Kirjoita Windows-tietokoneen hakukenttään Laitehallinta > napauta Avata avataksesi sen
- Napsauta laajentaaksesi Verkkosovitin
- Napsauta sitten hiiren kakkospainikkeella Langaton verkkosovitin [katso kuvakaappaus]> napsauta Ominaisuudet

- valitse avautuvasta valintaikkunasta Virranhallinta
- Siellä on vaihtoehto, jonka vieressä on valintaruutu: Anna tietokoneen sammuttaa laite virran säästämiseksi
- Poista valinta
Säädä HotSpot-aikakatkaisuaikaa, jos Windows 10 Mobile Hotspot sammuu
Normaalisti, kun aktiivista yhteyttä ei ole käytettävissä, Windows 10 Mobile Hotspot poistaa itsensä käytöstä. Joten tämä tarkoittaa, että on olemassa tietty aikajana, jossa se odottaa yhteyden muodostamista. Jos kyseinen ajanjakso kuluu eikä yhteyttä muodosteta, hotspot poistaa itsensä käytöstä. Tämä oletusaika on 20 minuuttia. Meidän on pidennettävä aikakatkaisuaikaa.
- Mene kirjoita tähän etsiäksesi ja tyyppi rekisterieditori > napsauta Avata
- Laajenna Rekisterieditorin vasemmassa paneelissa HKEY_LOCAL_MACHINE> JÄRJESTELMÄ> ControlSet001
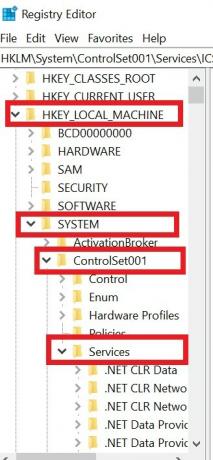
- alla ControlSet001 > laajenna Palvelut.
- Palveluissa on paljon kansioita. Selaa alaspäin, kunnes löydät icssvc. Laajenna sitä
- Laajennuksen alla asetukset napsauttamalla sitä

- Oikealla puolella näet 3 tai 4 asetusta
- Kaksoisnapsauta Peerless-aikakatkaisu käytössä
- Aseta arvo jonnekin väliin 1-60.

- Klikkaus OK ja sulje sitten kaikki.
Vastuuvapauslauseke
Muokkaa tietokoneen asetuksia tai tietokoneen rekisteriasetuksia omalla vastuullasi. GetDroidTips ei ole vastuussa mistään ohjelmisto- tai laitteistotiilistä / kaatumisongelmasta, joka saattaa satunnaisesti tapahtua tietokoneellasi / kannettavassasi.
Joten se siitä. Nämä ovat joitain menetelmiä, joita voit yrittää pitää Windows 10 Mobile -kohde aktiivisena koko ajan, vaikka laitteita tai Internet-yhteyttä ei olisikaan. Jos mikään ei toimi, voit aina muodostaa manuaalisen yhteyden. Kerro minulle, mikä toimi sinulle kommenttiosassa.
Lue seuraava,
- Kuinka merkitä kaikki sähköpostit luetuiksi Gmailissa
- Korjaa Windows 10: n PIN-koodi ei toimi
Swayam on ammattimainen tekninen bloggaaja, jolla on maisterin tutkinto tietokoneohjelmissa ja jolla on myös kokemusta Android-kehityksestä. Hän on vakaa Stock Android -käyttöjärjestelmän ihailija, ja hän rakastaa teknisen bloggaamisen lisäksi pelaamista, matkustamista ja kitaran soittamista / opettamista.



