Kuinka optimoida Windows-tietokone nopeampaan Internet-nopeuteen
Miscellanea / / August 05, 2021
Puhutaan tänään mielenkiintoisista parannuksista, jotka varmistetaan nopeampi Internet-nopeus tietokoneellasi. Normaalisti ihmiset syyttävät hitaasta Internet-yhteydestä, kun heidän lataustallit tai verkkosivustot eivät lataudu. He eivät tiedä, että on olemassa tiettyjä näkökohtia, joita he voivat hallita ja parantaa verkon nopeutta. Et tietenkään saa parhaan mahdollisen maksiminopeuden. Voit kuitenkin aina optimoida tietokoneesi ja sen tehtävän paremman nopeuden saavuttamiseksi.
Tässä oppaassa olen maininnut joitain yksinkertaisia menetelmiä, joiden avulla voit saada nopeamman Internet-nopeuden tietokoneellasi. Olen puhunut Windows PC: stä tässä oppaassa. Voit hallita torrent-tiedostojasi, hallita sovellusten kaistanleveyden käyttöä. Tämä auttaa optimoimaan Internet-nopeuden tietokoneellasi. Voit myös säätää DNS-palvelinta ja yrittää käyttää verkkoportaaleja muun DNS-palvelimen kuin Internet-palveluntarjoajan kautta. Keskustellaan tästä kaikesta yksityiskohtaisesti.

Liittyvät | Parhaat vinkit Internet-nopeuden lisäämiseksi kotona ja toimistossa WiFi-verkossa
Sisällysluettelo
-
1 Kuinka saada nopeampi Internet-nopeus Windows-tietokoneellesi
- 1.1 Hallitse torrent-tiedostojasi
- 1.2 Kokeile vaihtoehtoisen DNS-palvelimen käyttöä
- 1.3 Älä käytä ohjelmia, jotka käyttävät paljon tietoa
- 1.4 Yritä rajoittaa sovellusten kaistanleveyden käyttöä
- 1.5 Poista Peer-to-Peer Update Sharing Feature käytöstä Windows-käyttöjärjestelmässä
- 1.6 Hallinnoi verkon muita laitteita, jotta Internet-nopeutesi olisi jatkuvasti nopeampaa
- 1.7 Suoratoista pienemmällä tarkkuudella 4K: n sijasta, jotta saat nopeamman Internet-nopeuden
Kuinka saada nopeampi Internet-nopeus Windows-tietokoneellesi
Hallitse torrent-tiedostojasi
Jos käytät Torrent-sovelluksia torrent-tiedostojen lataamiseen, varmista, että et lataa joukko tiedostoja kerralla. Tämä hidastaa Internetin yleistä käyttöä tietokoneellasi. Suorita lataukset yksi tiedosto kerrallaan. Voit myös asettaa tietyn torrent-tiedoston kuluttamaan vähemmän kaistanleveyttä.
Mikä tärkeintä, varo jättämästä torrent-tiedostoja lataamisen jälkeen. Ellet ole joku, joka hallinnoi torrentin luomisportaalia, älä siemennä torrentia. Jos sinulla on Internet-palvelu, jonka tiedonsiirtokapasiteetti on enintään 1–2 Mbps, sinun ei pitäisi levittää mitään tiedostoa. Se on kuin tuhlattaisit Internetiäsi jonkun muun puolesta. Ihmiset eivät ymmärrä tätä käsitettä ja tuhlaavat paljon dataa, kärsivät hitaasta liitettävyydestä ja muista ongelmista, jotka liittyvät hitaaseen Internet-nopeuteen.
Kokeile vaihtoehtoisen DNS-palvelimen käyttöä
Normaali DNS-pyyntö muuttaa ihmisen luettavissa oleva verkkosivusto tietokoneella luettavaksi IP-osoitteeksi tapahtuu Internet-palveluntarjoajan DNS-palvelimen kautta. Voit kuitenkin muuttaa sen käymään vaihtoehtoisen DNS-palvelimen läpi. Näin voit tehdä sen.
- Tyyppi Ohjauspaneeli päällä Kirjoita tähän etsiäksesi laatikko.
- Kun ohjauspaneeli avautuu, oikeassa yläkulmassa on Näytä -osiossa. Vaihda se muotoon Suuret kuvakkeet.
- Valitse kuvakkeista Verkko-ja jakamiskeskus
- Kun viimeisin WiFi-yhteytesi tulee näkyviin, napsauta sitä vieressä Liitännät
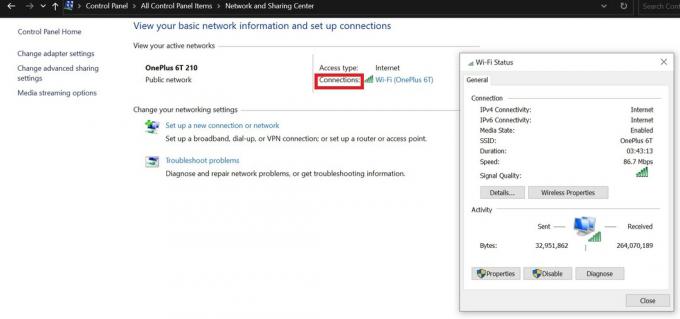
- Napsauta pienessä verkon tilaikkunassa Ominaisuudet
- Näet sarjan valintaruutuja. Kaksoisnapsauta sitä, joka sanoo Internet-protokollaversio 4

- valitse seuraavasta ikkunasta Käytä seuraavia DNS-palvelinosoitteita
- Aseta Ensisijainen DNS-palvelin kuten 8.8.8.8 ja Vaihtoehtoinen DNS-palvelin kuten 8.8.4.4
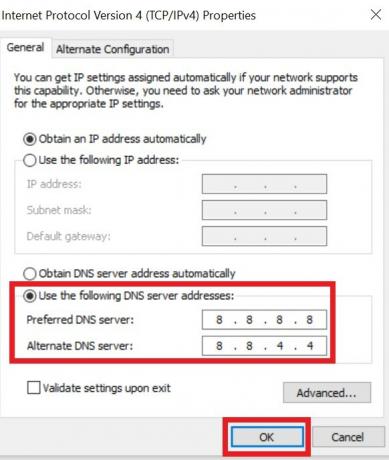
- Viimeistele asennus napsauttamalla OK.
Älä käytä ohjelmia, jotka käyttävät paljon tietoa
Tämä tarkoittaa, että jos et käytä useita sovelluksia kerralla, tarkista ja sulje sovellukset, jotka kuluttavat paljon Internet-dataa.
- Lehdistö Ctrl + Vaihto + Esc avataksesi tehtävänhallinnan
- Napsauta sitten Verkko nähdäksesi tietokoneen näyttävän automaattisesti paljon tietoa vaativat sovellukset luettelon yläosassa.

- Riippuen siitä, kuinka paljon tietoja sovellus käyttää, tai siitä, käytätkö sovellusta sillä hetkellä, voit antaa sen käydä tai sulkea sen, jotta Internet-kaistanleveys on käytettävissä muille sovelluksille.
Yritä rajoittaa sovellusten kaistanleveyden käyttöä
Joskus on sovelluksia, jotka virittävät taustalla ja kuluttavat paljon Internet-tietoja. Enimmäkseen nämä ovat pilvivarastosovelluksia, kuten Dropbox. Voit tarkastella, kuinka paljon tietoja sovellus kuluttaa.
- Napsauta ilmaisinalueella Dropbox -kuvaketta
- Napsauta sitten profiilikuva > valitse Asetukset valikosta

- Napsauta sitten Kaistanleveys

- Kuten näette, voit rajoittaa manuaalisesti tietojen määrää, jonka Dropbox voi käyttää minkä tahansa sisällön lataamiseen tai lataamiseen. Valitse vain Rajoitettu valintanappi manuaalisen säätämisen mahdollistamiseksi.
Poista Peer-to-Peer Update Sharing Feature käytöstä Windows-käyttöjärjestelmässä
Windows 10: ssä voit jakaa tietokoneellesi lataamasi päivityksen muiden verkkoon kytkettyjen tietokoneiden kanssa. Vaikka se on hieno ominaisuus, muista, että muut laitteet saavat päivityksen Internet-datasi hinnalla. Joten, voitko rajoittaa sitä tai poistaa sen käytöstä??? Kyllä sinä voit.
- Mene asetukset > Päivitys ja suojaus
- Napsauta vasemmanpuoleisessa paneelissa Toimituksen optimointi

- Poista vaihtoehto käytöstä napsauttamalla kytkintä Salli lataukset muilta tietokoneilta
Huomautus
Kuten kuvakaappauksesta näet, on vaihtoehto Edistyneet asetukset. Napsauttamalla sitä voit päättää manuaalisesti, kuinka paljon kaistanleveyttä haluat jakaa virallisten Windows-käyttöjärjestelmän ohjelmistopäivitysten lataamiseen. Tai jos haluat jakaa päivityksiä, voit myös rajoittaa kaistanleveyttä siten, että se ei vaikuta omaan Internet-käyttöön.
Hallinnoi verkon muita laitteita, jotta Internet-nopeutesi olisi jatkuvasti nopeampaa
Uskon aina, että Internetiä tulisi käyttää tuottavasti johonkin hyödylliseen. Saattaa käydä niin, että kotiverkossasi 3 laitetta (mikä tahansa tietokone / älypuhelin) on kytketty pääverkkoon. Jos Internet-nopeus on hidas, tämä tarkoittaa, että jotkut verkon laitteet saattavat ladata jotain intensiivisesti. Muussa tapauksessa latauserä voi tapahtua samanaikaisesti kaikilla laitteilla.
Voimme sanoa saman myös torrenteista. Jos 2 tietokonetta lataa torrent-tiedostoja yhdestä verkosta, Internetin nopeus laskee selvästi. Joten, riippuen siitä, mikä on tärkeää, sinun tulisi hallita latauksia tai ladata / selata tärkeitä. Myöhemmin voit suorittaa muita latauksia. Asia on, jos lataat ja selaat paljon dynaamisia verkkosivuja yksi kerrallaan useilta laitteilta, se vaikuttaa Internetin nopeuteen. Joten järjestä viisaasti laitteiden Internet-käyttö koti- tai toimistoverkon kautta.
Suoratoista pienemmällä tarkkuudella 4K: n sijasta, jotta saat nopeamman Internet-nopeuden
Jos katselet YouTubea, OTT-alustoja, kuten Netflix tai Amazon prime, yritä suoratoistaa 720p: llä 4K: n sijasta. katso, jos olet täysin kunnossa viettää niin paljon tietoa 4K: n katselun avulla, mene sitten siihen. Muussa tapauksessa, jos haluat tallentaa tietoja, valitse katsella niitä pienemmällä tarkkuudella.
Minulla on hyvä Internet-yhteys, joka palvelee jopa 2 Mbps nopeutta, mutta päätän suoratoistaa nopeudella 480p tietojen säilyttämiseksi virallista työtäni varten. Kyllä, joskus, riippuen sisällöstä, minulla on tapana suoratoistaa 720p- tai 4K-nopeudella. Kokeile tätä, jos haluat säästää paljon dataa verkossasi.
Joten kyse on nopeammasta Internet-nopeudesta Windows-tietokoneellasi optimoimalla nämä asiat, jotka olen maininnut yllä olevassa oppaassa. Toivon, että löysit tämän oppaan informatiivisena.
Lue seuraava,
- Superboost WiFi: Onko se huijaus vai toimiiko se
- 5 Tärkeää reitittimen USB-portin käyttöä, joka sinun on tiedettävä
- Kuinka korjata, jos Windows-avain ei toimi tietokoneellasi
- Mikä on paras käännösohjelma vuonna 2020: Google Translate tai Microsoft Translator
Swayam on ammattimainen tekninen bloggaaja, jolla on maisterin tutkinto tietokoneohjelmissa ja jolla on myös kokemusta Android-kehityksestä. Hän on vakaa ihailija Stock Android OS: ssä, ja hän rakastaa pelaamista, matkustamista ja kitaran soittamista / opettamista.



